Sony SVD1323BPXB Startup Guide
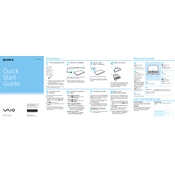
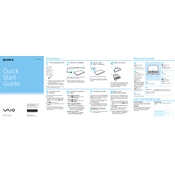
To connect your Sony SVD1323BPXB to a wireless network, go to the Start menu and select 'Settings'. Click on 'Network & Internet' and then 'Wi-Fi'. Select your network from the list, enter the password if prompted, and click 'Connect'.
If your Sony SVD1323BPXB is not charging, first check the power adapter and cable for any damage. Ensure the outlet is working by testing it with another device. If everything seems fine, try resetting the laptop by holding the power button for 10 seconds. If the issue persists, consult a technician.
To perform a factory reset, go to the 'Settings' menu, select 'Update & Security', and choose 'Recovery'. Click on 'Get started' under 'Reset this PC' and follow the on-screen instructions to reset your device. Ensure all important data is backed up before proceeding.
To clean the screen, use a soft, lint-free microfiber cloth slightly dampened with water or a screen-cleaning solution. Gently wipe the screen in circular motions and avoid applying too much pressure or using paper towels that can scratch the surface.
To extend battery life, reduce screen brightness, close unnecessary applications, and use power-saving modes. Keep the battery between 20% and 80% charged and avoid extreme temperatures. Regularly check for software updates that might improve efficiency.
To update drivers, visit the Sony support website and download the latest drivers for your model. Alternatively, use the Device Manager: right-click the Start button, select 'Device Manager', right-click a device, and choose 'Update driver'. Follow the prompts to search for updated drivers.
Slowness can be caused by many factors, including too many startup programs, insufficient RAM, or malware. Use Task Manager to disable unnecessary startup programs, consider upgrading RAM, and run a full system antivirus scan to remove malware.
If the touchpad is not working, ensure it's enabled by pressing the function key (usually 'Fn' with a touchpad icon). Check the touchpad settings in the Control Panel and update or reinstall touchpad drivers from the Device Manager.
To connect an external monitor, use the appropriate cable (HDMI, VGA, etc.) and connect it to the corresponding port on your laptop. Press 'Windows + P' to choose the display mode (Duplicate, Extend, etc.). Adjust resolution settings in the Display Settings if needed.
For audio issues, first check the volume settings and ensure the correct playback device is selected. Update audio drivers via Device Manager, run the Windows Audio Troubleshooter from the Control Panel, and check if the speakers or headphones are properly connected.