Sony SVD1321APXB Startup Guide
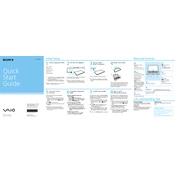
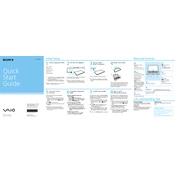
To perform a factory reset on the Sony SVD1321APXB, go to Settings > Update & Security > Recovery. Under 'Reset this PC', select 'Get started' and choose 'Remove everything' for a clean reset. Make sure to back up your data first.
First, try cleaning the screen with a soft, dry cloth. If the issue persists, restart your device. If the problem continues, update the touchscreen driver via Device Manager and ensure Windows is up to date.
To calibrate the battery, fully charge it to 100%, then let the device run until it shuts down due to low battery. Recharge it to 100% without interruption. This process can improve battery accuracy.
Use compressed air to remove debris between keys, and gently wipe the keyboard with a microfiber cloth slightly dampened with isopropyl alcohol. Avoid letting liquid drip between the keys.
To improve performance, regularly update your OS and drivers, remove unused programs, and consider upgrading the RAM if applicable. Running routine disk cleanups and defragmentation can also help.
Check if other devices are experiencing issues to rule out router problems. Update the network adapter driver in Device Manager, and try resetting the network settings through the Control Panel.
Connect the external monitor using an HDMI cable. Go to Display Settings, select 'Detect' to find the new display, and choose the display mode you prefer, such as 'Extend' or 'Duplicate'.
Visit the Sony support website to download the latest BIOS update for the SVD1321APXB. Follow the instructions in the downloaded file carefully, ensuring the laptop is connected to power throughout the process.
Check the volume settings and ensure the audio device is not muted. Update audio drivers via Device Manager and run the audio troubleshooter found in the Settings under 'Troubleshoot'.
Ensure your device's vents are not blocked by dust or debris. Use the laptop on a hard surface, and consider a cooling pad. Check for software updates that may address thermal management issues.