Sony SU-61XBR Operating Instructions
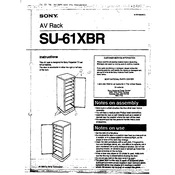
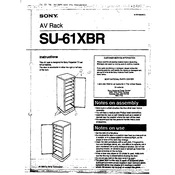
To connect your Sony SU-61XBR to a Wi-Fi network, navigate to the 'Settings' menu, select 'Network', then 'Network Setup'. Choose 'Wireless Setup' and follow the on-screen instructions to select your Wi-Fi network and enter the password.
If your remote control is not responding, first check the batteries and replace them if necessary. Ensure there are no obstacles between the remote and the TV. If it still doesn't work, try resetting the remote by removing the batteries and pressing each button once.
To perform a factory reset, go to 'Settings', select 'Device Preferences', then 'Reset'. Choose 'Factory Data Reset' and follow the prompts to complete the process. Note that this will erase all your settings and data.
Ensure that the HDMI cable is securely connected and check that the input source settings match the source device resolution. You can also adjust the picture settings in the 'Settings' menu under 'Picture'.
To update the software, go to 'Settings', select 'About', then 'System Update'. If an update is available, follow the on-screen instructions to download and install it.
Check the power cable connections and ensure the outlet is functioning. Try pressing the power button on the TV itself. If the issue persists, unplug the TV for a few minutes, then plug it back in and try again.
To adjust sound settings, go to 'Settings', select 'Sound', and then you can adjust options such as 'Equalizer', 'Advanced settings', and 'Sound mode'.
Check the power connections and ensure the TV is not in standby mode. Verify that the sleep timer is off in the settings menu. Also, inspect the HDMI or other input cables for any damage or loose connections.
To enable closed captions, press the 'Home' button on your remote, go to 'Settings', select 'Accessibility', and then 'Captions'. Turn on the captions and adjust the settings as needed.
Go to 'Settings', select 'Sound', and choose 'AV Sync'. Adjust the sync settings to correct the discrepancy. If available, try enabling 'Lip Sync' on your source device as well.