Sony SDM-X53 Operating Instructions
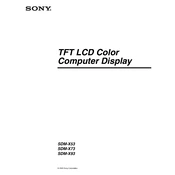
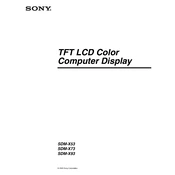
To adjust the screen brightness on the Sony SDM-X53, use the buttons located at the bottom of the monitor. Press the Menu button, navigate to the Brightness option using the arrow buttons, and adjust accordingly.
First, ensure that the monitor is properly connected to the power source and the computer. Check if the power LED is lit. If not, press the power button. Also, verify that the connection cables (VGA/DVI) are securely connected.
To reset the Sony SDM-X53 to factory settings, press the Menu button, navigate to the Reset option, and select it. Confirm the reset by following the on-screen instructions.
Flickering can be caused by an incorrect refresh rate setting. Check your computer's display settings and ensure that the refresh rate is set to 60Hz, which is optimal for the Sony SDM-X53.
Yes, the Sony SDM-X53 is VESA mount compatible. You can use a VESA standard mount of 100x100 mm to securely attach the monitor to a wall.
The recommended resolution for the Sony SDM-X53 is 1024x768 pixels for optimal display quality.
To clean the screen, turn off the monitor and unplug it. Use a soft, dry cloth to gently wipe the screen. For stubborn spots, slightly dampen the cloth with water or a mild screen cleaner. Avoid spraying liquids directly onto the screen.
Check the connection cables to ensure they are securely connected. Access the monitor's menu and navigate to the Color settings to reset the color balance. If the issue persists, try connecting the monitor to a different computer to rule out a graphics card issue.
Yes, you can reduce power consumption by enabling the power-saving mode. Access the monitor's menu, navigate to the Power settings, and enable the power-saving options. Additionally, reducing the brightness can also help in lowering power usage.
The Sony SDM-X53 does not have built-in speakers. To connect external speakers, plug them into your computer's audio output. Ensure that the computer's audio settings are configured correctly to output sound through the connected speakers.