Sony SDM-S53 Operating Instructions
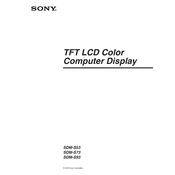
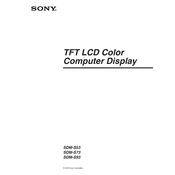
To adjust the brightness and contrast on the Sony SDM-S53 monitor, use the control buttons located on the front panel. Press the 'Menu' button, navigate to the 'Brightness' or 'Contrast' option using the arrow keys, and adjust the settings accordingly.
If you see a "No Signal" message, ensure that the monitor is properly connected to the computer using the correct cables. Check that both the monitor and the computer are powered on. Verify that the input source selected on the monitor matches the port being used.
To clean the screen, turn off the monitor and unplug it. Use a soft, lint-free cloth slightly dampened with water or a mild screen cleaner. Gently wipe the screen to remove dust and fingerprints, avoiding harsh chemicals or abrasive materials.
Yes, the Sony SDM-S53 monitor is VESA mount compatible. Ensure you use an appropriate VESA-compatible mounting bracket and follow the manufacturer's instructions for safe installation.
For optimal image quality, set the resolution to the monitor's native resolution of 1024x768 pixels. Adjust the brightness, contrast, and color settings to your preference while ensuring they are not set too high to prevent eye strain.
To reset the monitor to factory settings, press the 'Menu' button, navigate to the 'Reset' option, and select it. Confirm the reset action when prompted. This will restore the monitor's original settings.
If the monitor is flickering, check the connection cables for any damage or loose connections. Ensure that the display settings on your computer are set to the monitor's native resolution and refresh rate. If the issue persists, try using a different cable or input source.
To change the input source, press the 'Menu' button on the monitor, navigate to the 'Input' option, and select the desired input source using the arrow keys. Confirm your selection to switch inputs.
If you notice dead pixels, you can try gently massaging the area with a soft cloth to see if they recover. If the issue persists, contact Sony customer support for further assistance, as this may be covered under warranty.
To reduce eye strain, ensure the monitor is positioned at eye level and at a comfortable distance. Adjust the brightness and contrast to comfortable levels, and consider using a monitor light filter. Take regular breaks to rest your eyes.