Sony SDM-S51R Operating Instructions
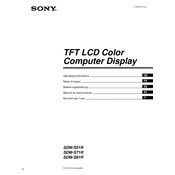
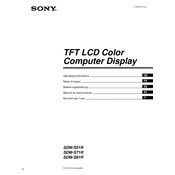
To adjust the screen resolution, right-click on your desktop, select 'Display settings', and then choose 'Advanced display settings'. From there, you can select the resolution that best fits your needs from the dropdown menu.
Flickering can be caused by a loose video cable, incorrect refresh rate, or electromagnetic interference. Ensure the cable is securely connected, and check the refresh rate settings in your display settings to ensure it's set to the recommended value.
Dead pixels are usually a hardware issue. You can try gently massaging the pixel with a soft cloth to see if it responds. If the issue persists, contact Sony support for further assistance.
Turn off the monitor and unplug it. Use a soft, lint-free cloth slightly dampened with water or a screen-cleaning solution. Gently wipe the screen and avoid applying too much pressure.
The Sony SDM-S51R monitor does not have built-in speakers. You will need to connect external speakers or headphones to your computer for audio output.
Optimal settings can vary based on your environment. Start with a brightness level of 50% and adjust the contrast to 70%. Fine-tune these settings to your preference based on ambient lighting.
Press the 'Menu' button on the monitor, navigate to the 'Settings' or 'Options' menu, and select 'Reset' or 'Factory Reset' to restore default settings.
Check the power cable connection and ensure the outlet is working. Try a different power cable if possible, and verify that the power button is functioning correctly.
Use the appropriate video cable (VGA or DVI) to connect the monitor to your laptop's video output port. Ensure the correct input source is selected on the monitor's menu.
The recommended refresh rate for the Sony SDM-S51R monitor is 60 Hz. You can adjust this setting in your computer's display settings.