Sony SDM-S204 Operating Instructions
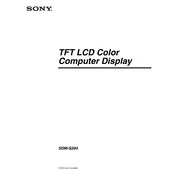
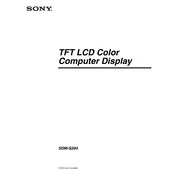
To adjust the screen resolution, right-click on your desktop, select 'Display Settings', then choose the recommended resolution under 'Resolution' for optimal display performance.
Check the cable connections to ensure they are secure. Try using a different cable or port. Adjust the refresh rate in the display settings to match the monitor's supported rate.
Turn off the monitor and use a soft, dry microfiber cloth to gently wipe the screen. For stubborn spots, slightly dampen the cloth with water or a screen cleaner. Avoid using harsh chemicals or paper towels.
Ensure the power cable is properly connected and the power outlet is functional. Check if the power button is pressed. If the problem persists, try connecting to a different power source or consult the user manual for further troubleshooting.
Yes, use the monitor's built-in power saving mode. Access the monitor's on-screen display (OSD) menu, navigate to power settings, and enable power saving features.
Access the OSD menu by pressing the menu button on the monitor. Navigate to the 'Reset' or 'Factory Reset' option and confirm the reset to restore default settings.
Try gently massaging the area with a soft cloth to see if the pixel responds. Alternatively, use a dead pixel fixing software. If the issue persists, contact customer support for further assistance.
Yes, the Sony SDM-S204 is VESA mount compatible. Check the manual for the correct VESA specifications and ensure you have a compatible wall mount bracket.
Press the menu button on the monitor to access the OSD menu. Navigate to 'Brightness' and 'Contrast' settings to adjust them to your preference.
The Sony SDM-S204 supports DVI-D and VGA inputs. Check your device's output compatibility and use the appropriate cable to connect to the monitor.