Sony RDR-HX715 Operating Instructions
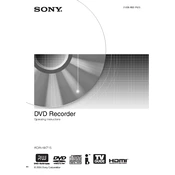
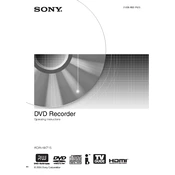
To set up your Sony RDR-HX715, first connect the device to your TV using a suitable video cable (like HDMI or SCART). Plug in the power cord, and then turn on both the TV and the recorder. Follow the on-screen setup guide to configure language, time, and channel settings.
If your Sony RDR-HX715 won't turn on, check if the power cable is securely plugged into both the device and the wall outlet. Ensure the outlet is working by testing it with another device. If the problem persists, try a different power cord or contact Sony support.
If you experience playback issues, check the disc for scratches or dirt and clean it if necessary. Ensure the disc is compatible with the RDR-HX715. Try updating the device's firmware by visiting Sony's support site for downloads if available.
To record a TV show, press the 'Timer' button on the remote to access the timer recording menu. Select 'New Timer' and then set the channel, date, start, and end time for the recording. Confirm the settings to schedule the recording.
To perform a factory reset, press the 'System Menu' button on the remote and navigate to 'Initial Setup.' Select 'Resetting' and choose 'Factory Reset.' Confirm the action, and the device will restore to its original settings.
Ensure that the USB device is formatted in a compatible file system, such as FAT32. Some USB devices may not be supported. Try using a different USB port or another USB device to see if the issue persists.
To improve recording quality, access the setup menu and navigate to 'Recording Settings.' Choose a higher quality recording mode, such as 'HQ' or 'SP.' Note that higher quality settings will use more disc space.
Check the batteries in the remote and replace them if necessary. Ensure there are no obstructions between the remote and the device. You can also try resetting the remote by removing the batteries and pressing all buttons.
The RDR-HX715 does not support direct network connectivity. To access network features, connect it to a compatible device with network capabilities, such as a smart TV or a media server.
To free up space, delete any unwanted recordings by navigating to the 'Title List' menu. Select the recordings you wish to delete and confirm the deletion. You can also transfer recordings to a compatible DVD to clear space.