Sony NW-HD3 Operating Instructions
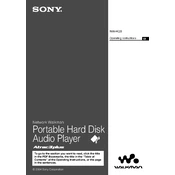
NW-HD3.GB.2-584-484-11(1)
2004 Sony Corporation
Network Walkman
Portable Hard Disk Audio Player
Operating Instructions GB
NW-HD3
To go to the section you want to read, click the title in the PDF Bookmarks, the title in the Table of Contents of the Operating Instructions, or the page in the sentences.
For the customers in the USA INFORMATION: This equipment has been tested and found to comply with the limits for a Class B digital device, pursuant to Part 15 of the FCC Rules. These limits are designed to provide reasonable protection against harmful interference in a residential installation. This equipment generates, uses, and can radiate radio frequency energy and, if not installed and used in accordance with the instructions, may cause harmful interference to radio communications. However, there is no guarantee that interference will not occur in a particular installation. If this equipment does cause harmful interference to radio or television reception, which can be determined by turning the equipment off and on, the user is encouraged to try to correct the interference by one or more of the following measures: Reorient or relocate the receiving antenna. Increase the separation between the equipment and
receiver. Connect the equipment into an outlet on a circuit
different from that to which the receiver is connected.
Consult the dealer or an experienced radio/TV technician for help.
You are cautioned that any changes or modi cations not expressly approved in this manual could void your authority to operate this equipment.
If you have any questions about this product:
Visit: www.sony.com/walkmansupport Contact: Sony Customer Information Service Center at 1-(866)-456-7669 Write: Sony Customer Information Services Center 12451 Gateway Blvd., Fort Myers, FL 33913
Declaration of Conformity Trade Name: SONY Model No.: NW-HD3 Responsible Party: Sony Electronics Inc. Address: 16450 W. Bernardo Dr, San Diego, CA 92127 USA Telephone Number: 858-942-2230
This device complies with Part 15 of the FCC Rules. Operation is subject to the following two conditions: (1) This device may not cause harmful interference, and (2) this device must accept any interference received, including interference that may cause undesired operation.
WALKMAN is a registered trademark of Sony Corporation to represent Headphone Stereo products. is a trademark of Sony Corporation.
Owners Record The model and serial numbers are located at the rear of the player. Record the serial number in the space provided below. Refer to these numbers whenever you call upon your Sony dealer regarding this product. Model No. NW-HD3 Serial No. ___________________________
WARNING To prevent re or shock hazard, do not expose the unit to rain or moisture.
Do not install the appliance in a con ned space, such as a bookcase or built-in cabinet.
To prevent re, do not cover the ventilation of the apparatus with newspapers, table cloths, curtains, etc. And dont place lighted candles on the apparatus.
To prevent re or shock hazard, do not place objects lled with liquids, such as vases, on the apparatus.
Note on installation If you use the unit at a place subject to static or electrical noise, the tracks transferring information may be corrupted. This would prevent successful transferring authorization on your computer.
For the customers in the USA and Canada RECYCLING LITHIUM-ION BATTERIES Lithium-ion batteries are recyclable. You can help preserve our environment by returning your used rechargeable batteries to the collection and recycling location nearest you.
For more information regarding recycling of rechargeable batteries, call toll free 1-800-822-8837, or visit http://www.rbrc.org/.
Caution: Do not handle damaged or leaking Lithium-ion batteries.
For the Customers in Russia yaee Pcc
a cc aaepy epee a.
2 GB
Table of Contents
Notice for Users ..............................................4
Precautions.......................................................5 On safety................................................................. 5
On installation....................................................... 5
On heat build-up .................................................. 5
On the headphones .............................................. 5
On cleaning............................................................ 5
Getting Started
Checking the Supplied Accessories ......6
Guide to Parts and Controls ......................7 About the serial number.................................... 7
Preparing a Power Source..........................8 Charging the battery using a USB connection ............................................................. 9
Checking the remaining power of the battery ..................................................................... 9
Installing SonicStage on Your Computer....................................... 10
Preparing the required system.......................10
Installing SonicStage........................................11
Importing Audio Data to Your Computer........................................ 12
Transferring Audio Data to the Player.................................................. 14
Using SonicStage Help....................................16
Playback
Playing Back.................................................. 18 Locking the controls (HOLD) ..................19
Basic playback operations (Play, stop, search)...................................20
Checking information in the display ..........20
Playing Back Tracks Selected by MODE (Artist, Album, Genre, Group, etc.) ..... 21
MODE displays ..................................................23
Adding a bookmark (Bookmark track play).............................24
Changing Playback Options (Play Mode) .......................................... 25
Playback options (Play Mode) .................26
Playing tracks repeatedly (Repeat play) ...28
Changing Sound Quality and Settings.................................................. 29
Setup items...........................................................30
Customizing sound quality (Sound EQ - Custom) ..............................32
Adjusting treble and bass emphasis (Digital Sound Preset) .............................33
Other Functions
Transferring Audio Data Back to Your Computer........................................ 34
Connecting Other Devices ...................... 35
Storing Data Other Than Audio Files ... 36
Resetting to the Factory Settings ........ 36
Initializing Hard Disk.................................. 37
Additional Information
Notes on Disposing of the Unit ............. 39
Troubleshooting........................................... 41
Error Messages ............................................ 46
Speci cations ............................................... 48
Index ................................................................. 48
3 GB
Notice for Users
On the supplied software Copyright laws prohibit reproducing the
software or the manual accompanying it in whole or in part, or renting the software without the permission of the copyright holder.
In no event will SONY be liable for any nancial damage, or loss of pro ts, including claims made by third parties, arising out of the use of the software supplied with this player.
In the event a problem occurs with this software as a result of defective manufacturing, SONY will replace it. However, SONY bears no other responsibility.
The software provided with this player cannot be used with equipment other than that which is so designated.
Please note that, due to continued efforts to improve quality, the software speci cations may be changed without notice.
Operation of this player with software other than that provided is not covered by the warranty.
The ability to display the languages on the software will depend on the installed OS on your PC. For better results, please ensure that the installed OS is compatible with the desired language you want to display. - We do not guarantee all the languages will
be able to be displayed properly on the software.
- User-created characters and some special characters may not be displayed.
Depending on the type of the text and characters, the text shown on the software may not be displayed properly on the device. This is due to: - The capability of the connected device. - The device is not functioning normally.
Program 2001, 2002, 2003, 2004 Sony Corporation Documentation 2004 Sony Corporation
SonicStage and SonicStage logo are trademarks or registered trademarks of Sony Corporation.
OpenMG, ATRAC3plus and their logos are trademarks of Sony Corporation.
Microsoft, Windows, Windows NT and Windows Media are trademarks or registered trademarks of Microsoft Corporation in the United States and/or other countries.
IBM and PC/AT are registered trademarks of International Business Machines Corporation.
Macintosh is a trademark of Apple Computer, Inc. in the United States and/or other countries.
Pentium is a trademark or a registered trademark of Intel Corporation.
Adobe and Adobe Reader are trademarks or registered trademarks of Adobe Systems Incorporated in the United States and/or other countries.
US and foreign patents licensed from Dolby Laboratories.
All other trademarks and registered trademarks are trademarks or registered trademarks of their respective holders.
In this manual, TM and marks are not speci ed.
CD and music-related data from Gracenote, Inc., copyright 2000-2003 Gracenote. Gracenote CDDB Client Software, copyright 2000-2003 Gracenote. This product and service may practice one or more of the following U.S. Patents: #5,987,525; #6,061,680; #6,154,773, #6,161,132, #6,230,192, #6,230,207, #6,240,459, #6,330,593 and other patents issued or pending. Gracenote and CDDB are registered trademarks of Gracenote. The Gracenote logo and logotype, the Gracenote CDDB logo, and the Powered by Gracenote logo are trademarks of Gracenote.
4 GB
Precautions
On safety Do not put any foreign objects in the DC IN
jack of the USB adaptor. Be sure not to short-circuit the terminals of
the USB adaptor with other metallic objects.
On installation Never use the player where it will be
subjected to extremes of light, temperature, moisture or vibration.
Never wrap the player in anything when it is being used with the AC power adaptor. Heat build-up in the player may cause malfunction or damage.
On heat build-up Heat may build up in the player or USB adaptor while charging if it is used for an extended period of time.
On the headphones
Road safety Do not use headphones while driving, cycling, or operating any motorized vehicle. It may create a traf c hazard and is illegal in many areas. It can also be potentially dangerous to play at a high volume while walking, especially at pedestrian crossings. You should exercise extreme caution or discontinue use in potentially hazardous situations.
Preventing hearing damage Avoid using the headphones at a high volume. Hearing experts advise against continuous, loud and extended play. If you experience a ringing in your ears, reduce the volume or discontinue use.
Caring for others Keep the volume at a moderate level. This will allow you to hear outside sounds and to be considerate to the people around you.
Warning If there is lightning when you are using the player, take off the headphones immediately.
On cleaning Clean the player casing with a soft cloth
slightly moistened with water or a mild detergent solution.
Clean the headphone plug periodically.
Notes
Do not use any type of abrasive pad, scouring powder or solvent such as alcohol or benzene as it may mar the nish of the casing.
Be careful not to let water into the USB adaptor or the recording USB adaptor from the clearance at the connection part.
If you have any questions or problems concerning the player, consult your nearest Sony dealer.
NOTES The recorded music is limited to private
use only. Use of the music beyond this limit requires permission of the copyright holders.
Sony is not responsible for incomplete recording/downloading or damaged data due to problems of the player or computer.
5 GB
Getting Started
Checking the Supplied Accessories Headphones (1)
USB adaptor (1) (For connecting to the supplied USB cable and the supplied AC power adaptor)
Dedicated USB cable (1)
AC power adaptor (1) Carrying case (1) CD-ROM (1) *
(SonicStage, PDF of Operating Instructions) Quick Start Guide (1)
* Do not play this CD-ROM on an audio CD player.
For customers in the US The AC power adaptor supplied with this unit is not intended to be serviced. Should the AC power adaptor cease to function in its intended manner during the warranty period, the adaptor should be returned to your nearest Sony Service Center or Sony Authorized Repair Center for replacement, or if a problem occurs after the warranty period has expired, the adaptor should be discarded.
Notes When using this unit, remember to follow the precautions below in order to avoid warping the cabinet or causing the unit to malfunction.
Make sure not to sit down with the unit in your back pocket.
Make sure not to put the unit into a bag with the remote control or the headphones/earphones cord wrapped around it and then subject the bag to strong impact.
6 GB
Guide to Parts and Controls
Player
(headphones)/LINE OUT jack ( page 18)
, , , buttons ( page 20, 21)
MENU button ( page 25, 29)
MODE button ( page 21)
VOLUME +*/ buttons ( page 18)
(play/stop) button ( page 18, 20)
Hole for hand strap**
USB adaptor connector ( page 8, 15)
BUILT-IN BATTERY switch ( page 8)
HOLD switch ( page 19)
* This button has a tactile dot. ** You can attach your own hand strap.
Player display
Track number indicator ( page 20)
Bookmark indicator ( page 24)
Character information display ( page 20)
Atrac3plus/MP3 indicator ( page 19)
Playback progress bar ( page 20)
Playback indicator ( page 20)
Playing time ( page 20)
Repeat indicator ( page 28)
Play mode indicator ( page 25), Sound indicator (when adjusting the volume, page 30)
Battery indicator ( page 9)
Bit rate ( page 13)
About the serial number The serial number provided for this player is required for the customer registration. The number is on a label on the rear of the player.
7 GB
Getting Started
Preparing a Power Source Charge the built-in lithium-ion rechargeable battery before using it for the rst time or when it is depleted.
1 Slide the BUILT-IN BATTERY switch to ON. The protection for the built-in rechargeable battery is released and power is supplied to the player. Keep the switch to ON position.
2 Connect the the AC power adaptor to the USB adaptor. Connect the DC plug of the AC power adaptor to the DC IN jack of the USB adaptor, and then connect the AC plug to a wall outlet.
to an AC outlet
AC power adaptor
to DC IN jack
USB adaptor
3 Connect the USB adaptor to the player. Insert the USB adaptor as shown below until it clicks into place. Charging of the battery starts. The CHG lamp lights up on the USB adaptor, and if the player is on, the battery indicator in the display changes.
USB adaptor connector
CHG lamp
USB adaptor
Charging is completed and the CHG lamp goes off in approximately 3 hours*. The lightning mark lights up in the display if the player is on. To charge quickly, turn the display off and disconnect the USB cable from the USB adaptor, and then it takes approximately 1 hour* to charge up to 80%.
* This is the approximate charging time for an empty battery charged under room temperature. When the display is on, it takes approximately 5 hours to charge. The charging time will differ depending on the remaining power and battery condition. If the battery is charged in a low-temperature environment, the charging time will be longer.
8 GB
To remove the USB adaptor from the player While pressing the gray buttons on both sides, push the USB adaptor inward, and then pull it outward.
Charging the battery using a USB connection Turn on your computer and connect the USB cable to your computer ( page 14). The CHG lamp lights up on the USB adaptor and charging of the battery starts. It takes approximately 5 hours to charge. When the player is connected to the AC power adaptor, the power is supplied from the AC power adaptor.
Notes
When charging the battery using a USB connection, if your computers power supply is insuf cient, the charging time will be longer.
When charging the battery using a USB connection, the charging will stop depending on your system environment.
If the player is connected to the computer for a long time while charging, charging may stop to prevent the temperature of the player from increasing too much. In this case, the CHG lamp goes out. Remove the USB adaptor from the player and start charging again after a while.
If the player will not be used for three months or more, set the BUILT-IN BATTERY switch to OFF to prevent degradation of the battery.
Charge the battery in an ambient temperature of between 5 to 35C (41 to 95F).
Notes on the AC power adaptor Use only the AC power adaptor and the
USB adaptor supplied with the player. Do not use any other AC power adaptor since this may cause the player to malfunction.
The player is not disconnected from the AC power source (mains) as long as it is connected to the wall outlet, even if the player itself has been turned off.
If you are not going to use the player for a long time, be sure to disconnect the power supply. To remove the AC power adaptor from the wall outlet, grasp the adaptor plug itself; never pull the cord.
Checking the remaining power of the battery The remaining power of the battery is indicated in the display. As the black indicator section decreases, the remaining power is depleted further.
*
* LOW BATTERY appears in the display and beep sounds.
When the battery is depleted, recharge the battery.
Notes
The display shows the approximate battery power remaining. For example, one section does not always indicate one-fourth of the battery power.
Depending on the operating conditions, the display may increase or decrease relative to the actual power remaining.
Battery life (continuous use) Playing time for ATRAC3plus 48 kbps is approximately 30 hours. Playing time for MP3 128 kbps is approximately 22 hours. The amount varies depending on how the player is used.
9 GB
Getting Started
Installing SonicStage on Your Computer Using the supplied CD-ROM, install the SonicStage on your computer.
Preparing the required system The following system environment is required.
Computer IBM PC/AT or Compatible
CPU: Pentium II 400 MHz or higher (Pentium III 450 MHz or higher is recommended.)
Hard disk drive space: 200 MB or more (1.5 GB or more is recommended.) (The amount of space will vary according to the Windows version and the number of music les stored on the hard disk.)
RAM: 64 MB or more (128 MB or more is recommended.)
Others CD drive (capable of digital playback by WDM) Sound Board USB port (Hi-Speed USB is supported.)
Operating System Factory installed: Windows XP Media Center Edition 2005/Windows XP Media Center Edition 2004/ Windows XP Media Center Edition/Windows XP Professional/ Windows XP Home Edition/Windows 2000 Professional/ Windows Millennium Edition/Windows 98 Second Edition
Display High Color (16 bit) or higher, 800 600 dots or better (1024 768 dots or better is recommended.)
Others Internet access: for Web registration, EMD services and CDDB Windows Media Player (version 7.0 or higher) installed for playing WMA les
Notes
SonicStage is not supported by the following environments: Operating systems other than those the indicated above Personally constructed PCs or operating systems An environment that is an upgrade of the original manufacturer-installed operating system Multi-boot environment Multi-monitor environment Macintosh
We do not guarantee trouble-free operation on all computers that satisfy the system requirement. The NTFS format of Windows XP/Windows 2000 Professional can be used only with the standard (factory)
settings. For Windows 2000 Professional users, install Service Pack 3 or later version before using the software. We do not guarantee trouble-free operation of the system suspend, sleep, or hibernation function on the
computers.
10 GB
Installing SonicStage Check the following before installing the SonicStage software. Make sure to close all other software,
including any virus-check software, as such software usually demands a large amount of system resources.
Make sure to use the supplied CD-ROM for installing SonicStage. If OpenMG Jukebox or SonicStage has
been installed, the existing software will be overwritten by the new version with the new functions.
If SonicStage Premium, SonicStage Simple Burner, or MD Simple Burner has been installed, the existing software will co-exist with SonicStage.
You will still be able to use audio data registered by the existing software. As a precaution, we recommend that you back up your audio data. To back up the data, refer to Backing Up My Library Backing Up Data to a Disk on SonicStage Help.
1 Turn on your computer and start up Windows.
2 Insert the supplied CD-ROM into the CD drive of your computer. The setup program starts up automatically and the installation window appears. Depending on the region, a window may appear asking you to select your country. In this case, follow the displayed instructions.
3 Click the region in which you will use SonicStage software.
4 Click Install SonicStage, and then follow the displayed instructions.
Install SonicStage
Read the instructions carefully. Depending on your region, the buttons other than Install SonicStage may differ from those in the illustration above. The installation may take 20 to 30 minutes, depending on your system environment. Make sure to restart your computer only after the installation is completed. If any trouble occurs during the installation, see Troubleshooting ( page 43).
Note on uninstalling OpenMG Secure Module is installed when you install SonicStage. If you uninstall SonicStage, do not delete OpenMG Secure Module since it may be used by other software.
11 GB
Getting Started
Importing Audio Data to Your Computer Record and store tracks (audio data) from an audio CD to the SonicStage My Library on the hard disk drive of your computer. You can record or import tracks from other sources such as the Internet and your computers hard disk. Refer to SonicStage Help for details ( page 16).
Source indication
Format/Bit Rate CD Info
Music Source
1 Select Start All Programs* SonicStage SonicStage. SonicStage starts up. If you use the earlier version of SonicStage, the SonicStage le conversion tool** window appears when you start up SonicStage for the rst time after installing it. Follow the instructions in the window.
* Programs in the case of Windows Millennium Edition/Windows 2000 Professional/Windows 98 Second Edition
**This tool converts the audio les that were imported to your computer with SonicStage2.0 or a prior version into the optimum data format (OpenMG) for this player, in order to transfer audio data to the player at high speed.
2 Insert the audio CD that you want to record into the CD drive of your computer. The source indication in the top-left of the SonicStage window changes to Record a CD.
12 GB
3 Click Music Source on the SonicStage window. The contents of the audio CD appear in the music source list. If CD information such as album title, artist name, and track names could not be obtained automatically, connect your computer to the Internet and click CD Info on the right side of the window.
4 If necessary, change the format and bit rate for audio CD recording. Click Format/Bit Rate on the right side of the SonicStage window to display CD Recording Format [My library] dialog box. The default setting is OpenMG Audio (ATRAC3plus) for format and 64 kbps for bit rate.
5 Click on the SonicStage window. The recording of the selected tracks starts.
To stop recording Click on the SonicStage window.
To select the tracks you do not want to record Before step 5, click the track number to uncheck on the SonicStage window.
Note Only audio CDs with a mark can be used with SonicStage. We do not guarantee normal operation in the case of the copy-controlled CDs.
13 GB
Getting Started
Transferring Audio Data to the Player Transfer the tracks (audio data) stored in SonicStage My Library on your computer to the player in ATRAC3plus/MP3 format. The audio data to be transferred includes the information, such as an artist name and an album name (original album name) in the CD information.
My Library list
Transfer ATRAC Audio Device
1 Connect the USB adaptor to your computer and the AC power adaptor. Connect from to as shown below. Connect the large connector of the USB cable to a USB port on your computer and the small connector to the USB jack on the USB adaptor.
to USB port
to USB jack
to an AC outlet
USB cable (supplied)
to DC IN jack
AC power adaptor (supplied)*
USB adaptor
* When transferring audio data, make sure to connect the AC power adaptor to the USB adaptor. You cannot transfer audio data if they are not connected.
14 GB
2 Connect the USB adaptor to the player. Insert the USB adaptor as shown below until it clicks into place. PC Connect appears in the display. The setup display for automatic transfer appears in the SonicStage window. Follow the instructions in the window. For details, see the SonicStage Help ( page 16).
USB adaptor
USB adaptor connector
3 Click Transfer on the right side of the SonicStage window. The screen is switched to the Transfer window.
4 Select ATRAC Audio Device from the Transfer Destination list on the right side of the SonicStage window.
5 Click the tracks you want to transfer from the My Library list on the left side of the SonicStage window. To transfer more than one track, hold down the Ctrl key while selecting the tracks. To transfer all tracks of the album, click the album.
6 Click on the SonicStage window. Transfer of the selected tracks starts. You can check the transferring status on the SonicStage window.
To stop transferring Click on the SonicStage window.
Note Do not use the player where it will be subjected to vibration when transferring audio data. Also, do not place the player near magnetic objects.
To remove the USB adaptor from the player While pressing the gray buttons on both sides, push the USB adaptor inward, and then pull it outward.
Continued
15 GB
Getting Started
Notes
Do not disconnect the USB cable or the USB connector while the data is being transferred. If you do, the data being transferred may be destroyed.
Use of the player with a USB hub or a USB extension cable is not guaranteed. Always connect the player to the computer directly using the supplied USB cable.
Some USB devices connected to the computer may interfere with the proper operation of the player.
The control buttons on the player are all disabled while it is connected to a computer. If you attach the player to the USB adaptor connected to the computer during playback, playback stops and PC Connect appears in the player display.
When there is not enough free space on the player for audio data to be transferred, the transfer will fail.
During the transfer, the system suspend, sleep, or hibernation function will not operate.
Depending on the type of the text and number of characters, the text entered by SonicStage may not be displayed on the player. This is due to the limitations of the player.
If the player is connected for a while to a computer that is powered, or after lots of data is transferred to the player, the player may get warm. However, this is not a malfunction. Disconnect the player from the USB adaptor and leave it aside for a while.
Using SonicStage Help SonicStage Help provides further details on how to use SonicStage. SonicStage Help allows you to search easily for information from a list of operations, such as Importing audio data or Transferring audio data, or from large list of keywords, or by typing in words that might lead you to the appropriate explanations.
1 Click Help SonicStage Help while SonicStage is running. Help appears. The player is explained as ATRAC Audio Device in SonicStage Help.
SonicStage Help
Notes
In SonicStage Help, Device/Media is the general term for this player.
Follow the instructions of your internet provider regarding such things as recommended system.
16 GB
To understand SonicStage Help The left side frame
The right side frame
1 Double click Overview in the left- side frame of SonicStage Help.
2 Click About This Help File. The explanation will appear in the right- side frame. Scroll the display if necessary. Click underlined words to jump to their explanations.
To search for a word inside an explanation
A list of the typed words
Display
Type in the keyword to nd text box
Search
An explanations of the selected item
List Topics
1 Click Search. 2 Type in the words. 3 Click List Topics.
A list of the typed words is displayed. 4 Click to select the desired item among
those displayed. 5 Click Display.
An explanation of the selected item is displayed.
17 GB
Getting Started
Playback
Playing Back Transfer audio data from your computer to the player beforehand ( page 14). You can change the language to your own for the menu and the messages in the display ( page 31).
1 After setting the BUILT-IN BATTERY switch to ON ( page 8), connect headphones to the player.
Headphones
to (headphones)/ LINE OUT jack
2 Press . (play) appears on the left bottom of the display and the player starts playback.
appears.
3 Adjust the volume by pressing VOLUME +/.
VOLUME +/
18 GB
Playable audio data This player can play audio data compressed in the ATRAC3plus/ MP3 formats. ATRAC3plus (Adaptive Transform Acoustic Coding3plus) is an audio compression technology that satis es the demand for high sound quality and high compression rates. ATRAC3plus can compress audio les to about 1/20 of their original size at 64 kbps. Playable MP3 le formats are as follows:
MPEG-1 Audio Layer-3 Bit rate 32 to 320 kbps (CBR/VBR) Sampling frequencies 32/44.1/48 kHz
Notes
MP3 format les that are not playable on the player can still be transferred to the player.
When trying to play an MP3 audio track that cannot be played on this player, playback will stop. Press to select other tracks.
When using the built-in battery, if the player is not operated for about 30 seconds while in stop mode, the display automatically turns off. When scrolling track titles, etc., the display turns off about 30 seconds after scrolling is nished.
When using the AC power adaptor, if the player is not operated for about 3 minutes while in stop mode, the display automatically turns off. When scrolling track titles, etc., the display turns off about 3 minutes after scrolling is nished.
If playback does not start, make sure that the HOLD switch is set to off ( right).
Locking the controls ( HOLD) You can prevent accidental button presses while carrying the player by locking the controls. HOLD ashes on the display if you press any button when the HOLD function is activated.
1 Slide the HOLD switch in the direction of the arrow.
To unlock the controls Slide the HOLD switch in the direction opposite to that of the arrow.
Continued
19 GB
Playback
Basic playback operations (Play, stop, search)
To Operation Play from a point where you stopped the player previously
Press . Playback starts from the point where you stopped.
Stop playback Press .
Find the beginning of the current track Press once.
Find the beginning of previous tracks* Press repeatedly.
Find the beginning of the next track* Press once.
Find the beginning of succeeding tracks* Press repeatedly.
Go backwards quickly Press and hold .
Go forward quickly Press and hold .
* When shuf e play or play unit shuf e play ( page 26) is selected, playback order is different.
To turn off the player Press and hold MENU until the display disappears. To turn on the player again, press any button.
Checking information in the display You can check audio data and the playback status in the player display.
Player display during playback
Genre Artist name Album name
Track number Playback progress bar
Repeat ( page 28)
Play mode ( page 25), sound (when adjusting the volume, page 30)
Remaining power of the battery ( page 9)
Elapsed playing time
Playing status : Playback : Stop : Fast forward : Fast reverse /: Locating the beginning of the track
Track name
Bit rate ( page 13) Bookmark ( page 24)
Atrac3plus/MP3 indicator ( page 19)
Note
The characters A to Z, a to z, 0 to 9, and symbols (except / ) can be displayed.
20 GB
Playing Back Tracks Selected by MODE (Artist, Album, Genre, Group, etc.)
By grouping the tracks in the player into a MODE, such as by Artist or Album, you can select tracks you want to listen to. There are ve MODEs, and the steps here use the displays of the Artist MODE as an example. For details about the displays of each MODE, see page 23. You can also play the selected tracks repeatedly ( page 28) or randomly (shuf e play, page 26).
1 Press MODE repeatedly to select a MODE. Each press of the button changes the MODE as follows:
Artist ( ) Album ( )* Genre ( ) Group ( )** Others Return to Artist
MODE appears.
* An album name (original album name) in the CD information of SonicStage is displayed.
**An album in SonicStage is recognized as a group.
2 Press or to select an item in the MODE. To start playback here, press . Playback starts from the rst track in the rst album of the artist you selected. All the albums of the artists listed after the selected artist are played in the track number order.
Artist you want to listen to.
Continued
21 GB
Playback
3 To search tracks more, press .
Artist selected in step 2.
Albums of the selected artist appear.
4 Press or to select an item, and then press . Playback starts from the track you selected or the rst track of the item (artist, album, etc.) you selected. All the tracks listed after the selected items are played in the track number order.
To return to the display where you start playback Press and hold MODE.
To return to the display where you select a MODE Press MODE.
To return to the track list Press or .
To stop playback when selecting a MODE or in the list display Press and hold .
22 GB
M ODE displays The display differs depending on the MODE. You can start playback by pressing in all the displays.
Artist
List of artists Albums of the artist selected
Tracks of the album selected
Playing back
Album: displaying an album name (original album name) in the CD information of SonicStage
List of albums Tracks of the album selected
Playing back
Genre
List of genres Artists of the genre selected
Tracks of the artist selected
Playing back
Group: playing tracks in the groups of albums created in SonicStage
List of groups Tracks of the group selected
Playing back
Others New Tracks: Tracks in groups newly transferred to the player (the 5 latest times) Bookmark: Bookmarked tracks (for how to add the bookmark, page 24)
Groups (New Tracks) or tracks (Bookmark)
Tracks of the group selected (New Tracks)
Playing back
Continued
/
/
/
/
/
23 GB
Playback
Adding a bookmark ( Bookmark track play) You can play your favorite tracks by adding a Bookmark to them. To play bookmarked tracks, select Others MODE ( page 21).
1 During playback of the track where you want to add a Bookmark, press and hold or . The number of bookmarks (the number of bookmarked tracks/the number of possible bookmark) appears, and then (Bookmark) lights up.
2 If you want to add a Bookmark to two or more tracks, repeat step 1. You can add Bookmarks to up to 100 tracks.
To play the bookmarked tracks 1 Press MODE repeatedly to select Others
MODE. 2 Press or to select Bookmark, and
then press . To playback all the bookmarked tracks, press .
3 Press or to select a track, and then press .
To remove bookmarks During playback of the track where you want to remove a Bookmark, press and hold or . Off appears and disappears from the display.
Note You can add or remove a bookmark only during playback.
24 GB
Changing Playback Options (Play Mode)
You can use various playback options, such as selecting songs you want to listen to and playing songs in random order. For details about playback options (Play Mode), see page 26, 27. You can also play songs repeatedly using the playback options you choose (repeat play, page 28).
1 Press MENU. The MENU display appears.
2 Press or to select Play Mode, and then press . The Play Mode display appears.
3 Press or to select the playback options, and then press . The default setting is Normal (normal play).
Playback options appear.
4 Press MENU twice to go to the playback display, and then press . Playback starts in the selected playback option.
To cancel set up Press MENU to return to the MENU display. Press and hold MODE or press MENU in the MENU display to return to the display before step 1.
To return to normal play In step 3, select Normal.
To return to the display where you select a MODE Press MODE.
Note When you change the Play Mode, the play unit ( page 27) also changes to all the tracks recorded in the player. To play only the selected play mode, select the item (artist, album, track, etc.) in the list display.
Continued
25 GB
Playback
Playback options ( Play Mode) A range of tracks to be played (Play unit page 27) differs depending on the MODE ( page 21) where you start playback.
In the MENU display/icon Explanation Normal/No icon ( Normal play)
All the tracks after the selected track are played once in the track number order. When you select an item (album, artist, etc.) other than a track, all the tracks are played once from the rst track of the item in the track number order.
1 Track/ 1 ( Single play)
The selected track is played once. When you select an item (album, artist, etc.) other than a track, only the rst track is played once.
Play Unit/ ( Play unit play)
All the tracks of the selected play unit are played once in a track number order.
Track SHUF/ SHUF ( Shuf e play)
All the tracks of the selected play unit are played once in random order. In the display where you select a MODE, all the recorded tracks are played once in random order.
Unit SHUF/ SHUF ( Play unit shuf e play)
All the tracks in the selected play unit are played once in random order for every play unit.
26 GB
What is a play unit ? All the items (an artist, an album, a track, etc.) on the list when you start playback is called a play unit. When you change the Play Mode, the play unit changes to all the tracks recorded in the player.
On playback of a play unit Example: When you select Artist MODE
Artists Albums Tracks
All the tracks of all the artists make a play unit.
All the tracks in all the albums of the artist Y & J make a play unit.
All the tracks in the album Morning of the artist Y & J make a play unit.
When selecting Play Unit (Play unit play) Playback starts from the
tracks of Y & J and stops after playing all the tracks of The Evenings.
Playback starts from the album Morning and stops after playing all the tracks of the album Lunch Time Song.
Playback starts from the rst track of the album Morning and stops after playing all the tracks.
When selecting Unit SHUF (Play unit shuf e play) Playback is in random order
for every artist. Albums or tracks of the artist are played in order.
Playback is in random order for every album. Tracks of the album are played in order.
The tracks in the album Morning are played in random order.
When selecting Track SHUF (Shuf e play) All the recorded tracks are
played in random order. The tracks in all the albums
of Y & J are played in random order.
The tracks in the album Morning are played in random order.
On Shuf e play For example, to play all the tracks recorded in the player randamly, display a MODE other than Others (Artist MODE, etc.), and then start playback selecting Track SHUF as the Play Mode ( page 25). All the tracks recorded in the player are played once in random order.
In the artist list, all the tracks recorded are played in random order.
Continued
27 GB
Playback