Sony KDL-60R510A Operating Instructions
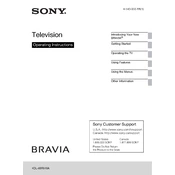
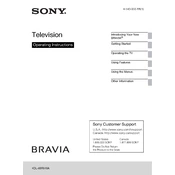
To perform a factory reset on your Sony KDL-60R510A, press the 'Home' button on your remote. Navigate to 'Settings' > 'Storage & Reset' > 'Factory Data Reset'. Follow the on-screen instructions to complete the reset process.
First, check if the power cord is properly connected to the TV and the wall outlet. Ensure the power outlet is working by testing it with another device. If the TV still doesn't turn on, try a power reset by unplugging the TV for a few minutes before plugging it back in.
Press the 'Home' button on your remote, go to 'Settings', then select 'Network'. Choose 'Network Setup' and select 'Wireless Setup'. Follow the on-screen instructions to connect your TV to your WiFi network.
Regularly dust the TV with a soft, dry cloth. Avoid using chemicals or cleaners. Keep the TV in a well-ventilated area and ensure that vents are not blocked to prevent overheating.
Press the 'Home' button on your remote, navigate to 'Settings' > 'Customer Support' > 'Software Update'. Select 'Network' to check for updates over the internet and follow the instructions if an update is available.
Check if the TV is muted or if the volume is set too low. Verify that the audio output settings are correct by going to 'Settings' > 'Sound'. If using external speakers, ensure they are properly connected and powered on.
Yes, you can control your Sony KDL-60R510A with a smartphone using the "Sony Video & TV SideView" app. Ensure your TV and smartphone are connected to the same WiFi network, and follow the app instructions to pair with your TV.
Check the cable connections to ensure they are secure. Try adjusting the picture settings by going to 'Settings' > 'Picture & Display'. If the issue persists, perform a factory reset.
Use the HDMI ports on the back or side of the TV to connect external devices like Blu-ray players or gaming consoles. Switch to the corresponding input using the 'Input' button on your remote.
Press the 'Home' button on your remote, navigate to 'Settings' > 'Picture & Display' > 'Picture Adjustments'. From there, you can select different picture modes such as 'Vivid', 'Standard', or 'Custom'.