Sony IFT-R10 Operating Instructions
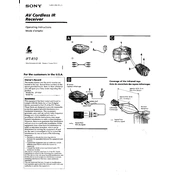
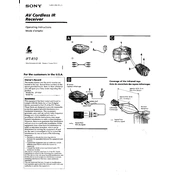
To connect the Sony IFT-R10 to your TV, use the provided HDMI cable to connect the HDMI OUT port on the IFT-R10 to an available HDMI IN port on your TV. Ensure both devices are powered off before making the connection. After connecting, power on both the TV and the IFT-R10.
If your Sony IFT-R10 is not turning on, first check the power cord connection to ensure it is securely plugged into both the device and the power outlet. If the issue persists, try using a different power outlet or checking the fuse in the plug if applicable.
To perform a factory reset on the Sony IFT-R10, press and hold the reset button located on the back of the device for about 10 seconds until the indicator light blinks. Release the button and wait for the device to restart.
If there is no sound from the Sony IFT-R10, check the audio output settings on your TV to ensure they are set to the correct output channel. Make sure all cables are securely connected. Additionally, verify that the volume is turned up and not muted on both the TV and IFT-R10.
To update the firmware on your Sony IFT-R10, connect the device to the internet via Wi-Fi or Ethernet. Navigate to the settings menu, select 'System Updates', and follow the on-screen instructions to download and install the latest firmware.
Yes, you can connect external speakers to the Sony IFT-R10 using the audio output ports. Ensure that the speakers are compatible and use the appropriate cables for connection, such as RCA or optical audio cables.
To clean the Sony IFT-R10, first power off the device and unplug it from the power source. Use a soft, dry cloth to gently wipe the exterior surfaces. Avoid using any liquid cleaners or abrasive materials that could damage the device.
To enhance the wireless signal strength, place the Sony IFT-R10 closer to the Wi-Fi router and avoid obstructions like walls or electronics that might interfere. Consider using a Wi-Fi range extender or connecting the device directly to the router via Ethernet if possible.
If the remote control is not working, first check and replace the batteries if necessary. Ensure there are no obstructions between the remote and the device. You may also try resetting the remote by removing the batteries, pressing all buttons, and reinstalling the batteries.
To improve picture quality, ensure that your HDMI cables are high-speed and properly connected. Access the device’s settings menu to adjust picture settings such as brightness, contrast, and sharpness. Make sure your content source is set to a high resolution, such as 1080p or 4K, if supported.