Sony ICD-PX820 Operating Instructions
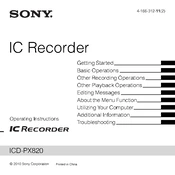
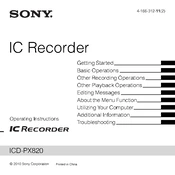
To transfer recordings to your computer, connect the Sony ICD-PX820 to your computer using a USB cable. The device should be recognized as a removable drive. Navigate to the device in your file explorer, open the "VOICE" folder, and copy the desired files to your computer.
If the ICD-PX820 is not turning on, first ensure that the batteries are installed correctly and have sufficient charge. Try replacing the batteries with new ones. If the problem persists, perform a reset by removing the batteries and re-inserting them after a few minutes.
To extend battery life, use alkaline batteries, reduce the display backlight usage, and turn off the device when not in use. Additionally, avoid using features like playback at high volumes or the built-in speaker excessively.
To delete a recording, navigate to the file you wish to remove, press the "ERASE" button, and follow the on-screen instructions. Confirm the deletion when prompted.
No, the Sony ICD-PX820 records audio in the MP3 format only. This ensures compatibility and easy transfer to other devices.
The maximum recording time depends on the quality setting. In LP mode, you can record up to approximately 535 hours. For better quality, such as in SP or HQ mode, the available time will be reduced.
To change the recording quality, press the "MENU" button, navigate to "REC MODE," and select the desired quality setting (HQ, SP, or LP) using the navigation keys. Confirm your selection by pressing "PLAY/STOP."
If the ICD-PX820 is not recognized, ensure the USB cable is securely connected and try using a different USB port. Check the device manager for any driver issues. If necessary, restart both the device and your computer.
To reset the ICD-PX820 to factory settings, press the "MENU" button, navigate to "RESET," and select "ALL RESET." Confirm the reset action by pressing the "PLAY/STOP" button. This will erase all data and restore default settings.
For the best audio quality, record in HQ mode, place the device close to the sound source, and minimize background noise. Avoid covering the microphone and ensure the device is stable during recording.