Sony ICD-47 Operating Instructions
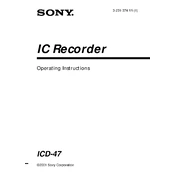
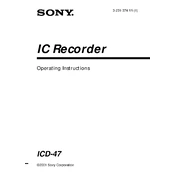
To transfer recordings, connect the Sony ICD-47 to your computer using the supplied USB cable. The device should appear as a removable drive. Simply drag and drop the files from the recorder to your desired location on the computer.
First, ensure that the batteries are correctly installed and have charge. If the issue persists, try replacing the batteries with new ones. If the device still does not turn on, contact Sony support for further assistance.
To enhance recording quality, ensure that the microphone is unobstructed and position the recorder closer to the sound source. Additionally, use the “HQ” (High Quality) recording mode for better audio clarity.
Yes, the Sony ICD-47 can record phone conversations. You will need a compatible telephone recording adapter to connect the recorder to your phone line. Follow the adapter's instructions for setup.
To delete a recording, select the file you wish to remove, press the "ERASE" button, and follow the on-screen prompts to confirm the deletion.
The maximum recording time depends on the recording mode. In LP (Long Play) mode, the Sony ICD-47 can record up to approximately 535 minutes.
To perform a factory reset, go to the menu settings, navigate to the "Reset All Settings" option, and confirm your selection. This will reset the device to its original factory settings.
Yes, the Sony ICD-47 has a microphone input that allows you to connect external microphones for improved sound capture. Ensure the microphone is compatible with the recorder.
To protect a file from deletion, you can use the "Protect" function. Select the file, access the menu, and choose the "Protect" option to safeguard your recording.
Ensure that the USB cable is properly connected and try using a different USB port. If the issue persists, check if the device appears in the computer's device manager and update the drivers if necessary.