Sony ICD-30 Operating Instructions
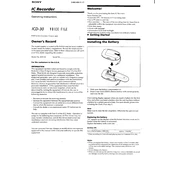
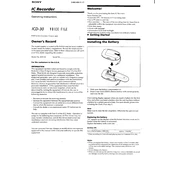
To transfer recordings, connect the Sony ICD-30 to your computer using a compatible USB cable. The device should be recognized as a removable drive, allowing you to drag and drop audio files to your computer.
If the device is not turning on, ensure that the batteries are properly inserted and charged. If the issue persists, try replacing the batteries with new ones. Check for any signs of damage to the battery compartment.
To reset the device to factory settings, locate the reset button or option in the settings menu. Follow the on-screen instructions to complete the reset process. Note that this will erase all stored data.
Yes, the Sony ICD-30 allows for the use of an external microphone. Connect a compatible microphone to the microphone input jack on the device for enhanced audio recording.
To improve audio quality, ensure that the microphone is not obstructed. Use the built-in noise reduction settings and consider using an external microphone for better clarity. Position the recorder closer to the sound source.
Check the recording level settings on your device and adjust them to a higher level. Ensure that you are recording in a quiet environment and that the microphone is not obstructed.
To delete a recording, navigate to the file you wish to delete, select it, and press the delete button. Confirm the deletion when prompted to remove the file from your device.
The Sony ICD-30 typically records in a proprietary format. Consult your device's manual to see if alternative formats are supported and how to change them if applicable.
To extend battery life, use the power-saving features available on the device, such as auto-off timers. Reduce the use of the backlight and consider using rechargeable batteries for longer recording sessions.
Ensure that the USB cable is properly connected and functioning. Try using a different USB port or cable. Additionally, check your computer's device manager for any driver issues and update them if necessary.