Sony GDM-CW100 Operating Instructions
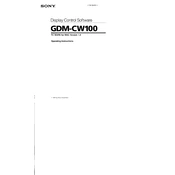
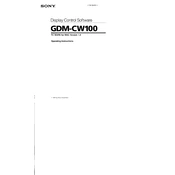
To adjust the screen resolution on the Sony GDM-CW100, go to your computer's display settings. Select the resolution that matches the monitor's optimal resolution for the best display quality.
If the monitor display is flickering, check the cable connections to ensure they are secure. Try using a different cable if possible. Also, verify that the refresh rate is set to the recommended level in your display settings.
To clean the screen, turn off the monitor and unplug it. Use a soft, lint-free cloth slightly dampened with water or a screen cleaner. Avoid using any harsh chemicals or abrasive materials.
To reset the monitor settings to factory defaults, access the on-screen menu using the buttons on the monitor. Navigate to the reset option and confirm your selection to restore the original settings.
If there is no display, ensure the monitor is powered on and connected to a working power outlet. Check the video cable connection to the computer and try a different cable if available. Also, verify that the correct input source is selected on the monitor.
Yes, you can use the Sony GDM-CW100 with a gaming console. Connect the console to the monitor using a compatible video cable. Make sure to select the correct input source on the monitor for the console to display.
The recommended refresh rate for the Sony GDM-CW100 is typically 60Hz. However, refer to the user manual for specific details related to your model for optimal performance.
To adjust the color settings, use the on-screen display menu accessed via the monitor's buttons. Navigate to the color settings section to modify the brightness, contrast, and color balance according to your preference.
If the monitor does not power on, check if the power cable is securely connected to both the monitor and the power outlet. Try a different power outlet or cable, and ensure the power button on the monitor is pressed.
To connect external speakers, locate the audio output port on the monitor and connect it to the input of your speakers using an appropriate audio cable. Ensure the monitor's audio output settings are properly configured.