Sony GDM-1601 Operating Instructions
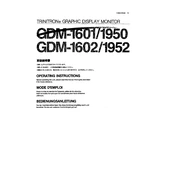
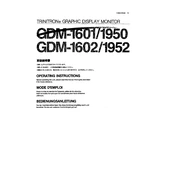
To adjust the screen resolution, access your computer's display settings. Ensure that the monitor is correctly connected and powered on, then select the desired resolution from the available options.
First, check the cable connections to ensure they are secure. If the problem persists, try adjusting the refresh rate in the display settings or updating the graphics drivers on your computer.
Turn off the monitor and unplug it. Use a soft, lint-free cloth slightly dampened with water or a screen cleaner. Gently wipe the screen, avoiding excessive pressure.
For optimal performance and energy efficiency, it's recommended to use the monitor's built-in power-saving features. Adjust your computer's sleep settings to turn off the monitor after a period of inactivity.
The buzzing sound might be due to electrical interference or a faulty power supply. Check the power cable and consider plugging the monitor into a different outlet. If the issue continues, consult a technician.
To perform a factory reset, access the on-screen display menu using the monitor's control buttons. Navigate to the reset option and confirm the reset to restore default settings.
Ensure that the monitor is powered on and all cable connections are secure. Try connecting the monitor to another computer to rule out a graphics card issue. If the problem persists, consult a professional.
The Sony GDM-1601 supports multiple input sources. Use the input selection button on the monitor to switch between connected devices.
Access the on-screen display menu using the monitor's control buttons. Navigate to the color settings section to adjust brightness, contrast, and color balance to your preference.
Check the connection cables for any damage and ensure they are properly connected. Verify that the resolution settings match the monitor's native resolution. Updating your graphics drivers may also help improve image quality.