Sony BDP-SX90 Operating Instructions
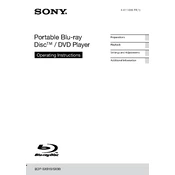
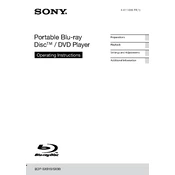
To connect your Sony BDP-SX90 to a TV, use an HDMI cable to connect the HDMI OUT port on the player to the HDMI IN port on your TV. Power on both devices and select the correct HDMI input on your TV.
Ensure the battery is charged or connect the player to a power outlet using the AC adapter. Check the power connection and try a different outlet. If the issue persists, reset the player by holding the power button for 10 seconds.
Visit the Sony support website, download the latest firmware for the BDP-SX90, and follow the included instructions. You may need a USB flash drive to perform the update.
The Sony BDP-SX90 supports Blu-ray Discs, DVDs, CDs, and various media formats such as MP3, JPEG, and MPEG-4 stored on discs or USB devices.
Check the audio settings in the setup menu and ensure they match your TV or sound system. Verify that the audio cables are securely connected and try playing a different disc to see if the issue persists.
Yes, you can connect headphones to the Sony BDP-SX90 using the headphone jack located on the side of the player. Adjust the volume using the player's controls.
Clean the disc and check for scratches. Ensure the disc is compatible with the player. Try playing a different disc. If the problem persists, reset the player and check for firmware updates.
To extend battery life, reduce the screen brightness, disable unused features like Wi-Fi, and avoid exposing the player to extreme temperatures. Charge the battery fully before use.
Yes, you can play media files stored on a USB device. Connect the USB device to the USB port on the player and navigate to the USB option in the menu to access your files.
To reset the Sony BDP-SX90 to factory settings, go to the setup menu, select 'Resetting', and then choose 'Reset to Factory Default Settings'. Confirm your selection to complete the process.