Simrad Navico GO XSR Series Quick Start Guide
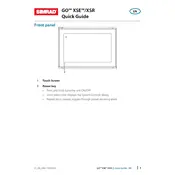
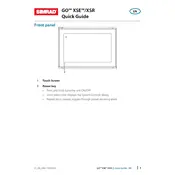
To update the software, download the latest update from the Simrad website onto a USB drive. Insert the USB drive into the chartplotter, then go to 'Settings' > 'System' > 'About,' and select 'Update Software.'
Try performing a soft reset by holding the power button until the device turns off and back on again. If the issue persists, check for software updates or consult the user manual for further troubleshooting steps.
Access the 'Settings' menu, select 'Wireless' and choose 'Connect to Network.' Select your network from the list and enter the password if required.
Use a soft, damp cloth with water or a mild detergent. Avoid abrasive materials and harsh chemicals. Regularly clean to ensure optimal visibility and performance.
Navigate to 'Settings' > 'System' > 'Restore Defaults.' Confirm the reset action when prompted. This will erase all user data, so it is advisable to back up important data beforehand.
Go to 'Settings' > 'Pages' > 'Edit Page.' From there, you can choose which data overlays to display and adjust the layout according to your preferences.
Ensure the GPS antenna is not obstructed and is correctly connected. Check for any software updates and verify that the GPS function is enabled in the settings.
Yes, use the built-in Wi-Fi to connect to compatible devices and mirror the chartplotter display, or access sonar data through the Simrad app.
Recalibrate the touchscreen by navigating to 'Settings' > 'System' > 'Touch Calibration.' Follow the on-screen instructions to complete the process.
Insert a memory card into the chartplotter. Go to 'Waypoints,' select the desired waypoints, and choose 'Export' to save them onto the card for transfer.