Sennheiser SH 335 Quick Guide
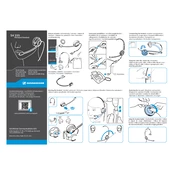
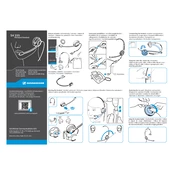
To connect the Sennheiser SH 335 to a PC, plug the headset's 3.5mm audio jack into the computer's audio input/output port. If your PC has separate ports for microphone and audio, you may need an adapter that combines both functionalities.
First, ensure that the microphone is not muted on your device or within any applications. Check the connection to ensure it is secure. If the issue persists, try the headset on another device to determine if the problem is with the headset or the original device.
Use a soft, dry cloth to wipe down the headset. Avoid using any liquids or abrasive materials. Regularly check the ear pads and microphone cover for dust and debris, and replace them if they become worn out.
Yes, the Sennheiser SH 335 can be connected to smartphones with a 3.5mm audio jack. If your smartphone does not have a 3.5mm port, a compatible adapter may be required.
Store the headset in a cool, dry place away from direct sunlight. If possible, keep it in a protective case to prevent damage or accumulation of dust.
Ensure the headset is properly connected and check your device's audio settings. Adjust the equalizer settings to your preference and make sure the audio source is of high quality.
Check all connections to ensure they are secure. Try using the headset with a different device to see if the issue persists. If the problem continues, inspect the cable for damage and consider reaching out to customer support.
Yes, the ear cushions can be replaced. Sennheiser offers replacement ear cushions that can be ordered through their website or authorized retailers.
The microphone on the Sennheiser SH 335 is attached to a flexible boom arm. Gently bend the arm to position the microphone closer to or further from your mouth as needed.
Ensure the headset is fully plugged into the audio source. Test the headset on a different device to determine if the issue is with the headset or the original device. If the problem persists, inspect the cable for any signs of damage.