Pyle PLST70 Operating Instructions
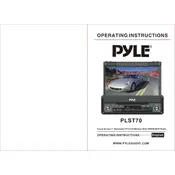
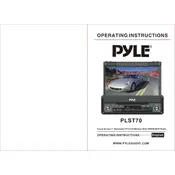
To connect the Pyle PLST70 Monitor to your computer, use an HDMI cable if your computer supports it. Plug one end of the HDMI cable into the monitor's HDMI port and the other end into your computer's HDMI output. Ensure the monitor is set to the correct input source.
If the screen is flickering, check the connection cables for any damage or loose connections. Ensure the resolution and refresh rate settings are compatible with the monitor's specifications. Consider updating your graphics drivers and monitor firmware.
You can adjust the brightness and contrast settings via the monitor's on-screen display (OSD) menu. Use the buttons located on the monitor to navigate the OSD menu and select the desired settings.
To clean the screen, turn off and unplug the monitor. Use a soft, lint-free cloth slightly dampened with water or a screen cleaning solution. Gently wipe the screen in circular motions, avoiding excessive pressure.
If the monitor won't turn on, ensure the power cable is securely connected to both the monitor and a working power outlet. Check if the power indicator light is on. If not, try using a different power cable or outlet.
For gaming, set the monitor's refresh rate to the highest setting supported by your system. Adjust the picture mode to 'Game' if available, and ensure the response time is set to the fastest option in the OSD menu.
Yes, the Pyle PLST70 Monitor is VESA mount compatible. Ensure you use a suitable wall mount bracket that matches the VESA pattern on the monitor's back panel. Follow the instructions provided with the wall mount for installation.
First, ensure the audio cable is properly connected and the volume is not muted or set too low. Check the sound settings on your device to ensure the monitor is selected as the audio output device.
To reset the monitor to factory settings, navigate to the OSD menu using the buttons on the monitor. Look for an option labeled 'Reset' or 'Factory Reset' and select it to restore the original settings.
If the monitor displays 'No Signal', ensure the input source is correctly selected in the OSD menu. Check if the video cable is properly connected to both the monitor and the output device. Also, verify that the output device is powered on and functioning.