Peavey PCS Operating Guide
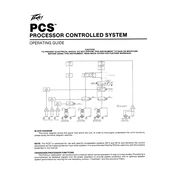
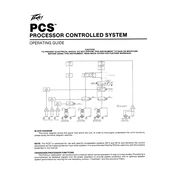
To connect the Peavey PCS Processor to your audio system, use balanced XLR cables to connect the outputs of your audio source to the inputs of the processor. Then, connect the processor's outputs to the inputs of your amplifier or powered speakers. Ensure all connections are secure and powered equipment is turned off during setup.
If the Peavey PCS Processor is not powering on, check the power cable and ensure it is securely connected to both the processor and a working power outlet. Verify that the power switch is in the 'on' position. If the issue persists, check the fuse and replace it if necessary. Consult the user manual for fuse specifications.
To update the firmware on the Peavey PCS Processor, download the latest firmware version from the Peavey website. Connect the processor to your computer via USB. Run the firmware update software and follow the on-screen instructions. Ensure the processor remains powered on during the update process.
To clean and maintain the Peavey PCS Processor, disconnect it from power and use a soft, dry cloth to wipe the exterior. Avoid using harsh chemicals or abrasive materials. Periodically check and tighten any loose connectors and ensure proper ventilation to prevent overheating.
To reset the Peavey PCS Processor to factory settings, turn off the processor, then press and hold the reset button located on the rear panel. While holding the button, turn the unit back on and continue to hold the button until the display indicates that the reset is complete.
If there is no sound output, check all audio connections and ensure the processor is properly powered on. Verify that the input and output levels are set correctly and not muted. Test with different cables or sources to rule out external equipment issues.
Yes, the Peavey PCS Processor can handle both analog and digital sources simultaneously. Ensure that the correct input sources are selected and configured in the processor's settings menu to accommodate both types of connections.
To configure the crossover settings, access the processor's menu and navigate to the crossover section. Adjust the frequency settings according to your speaker specifications. Make sure to save any changes to prevent loss of settings upon reboot.
If the display is not functioning, check the processor's power supply and ensure it is receiving adequate voltage. Restart the processor to see if the issue resolves. If the problem persists, contact Peavey support for further assistance as the display may require servicing.
Yes, the Peavey PCS Processor allows you to save and recall presets. Use the menu to save your current settings as a preset, which can then be named and stored. To recall a preset, navigate to the preset menu and select the desired configuration.