PC Line PCL-350K Instruction Manual
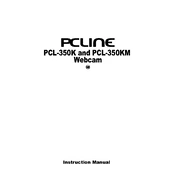
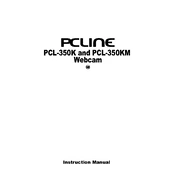
To install the PC Line PCL-350K Webcam on Windows 10, plug the webcam into an available USB port. Windows should automatically detect the device and install necessary drivers. If automatic installation fails, visit the manufacturer's website to download and install the latest drivers.
If the webcam is not recognized, ensure that it is properly connected to a working USB port. Try connecting it to a different port and restart your computer. Check Device Manager for any warning icons and update or reinstall the drivers if necessary.
To improve video quality, ensure good lighting in your environment, clean the webcam lens with a soft cloth, and adjust the webcam's resolution settings in your video conferencing software for optimal performance.
Check if the microphone is set as the default recording device in your system's sound settings. Ensure the microphone is not muted and update audio drivers if necessary. Test the microphone with different applications to isolate the issue.
To test the webcam, open the Camera app on Windows or use an online webcam test tool. Verify that the video feed is displayed and that both the video and microphone function correctly.
Yes, the PC Line PCL-350K Webcam is compatible with macOS. Connect the webcam to your Mac, and it should be recognized automatically. If issues arise, check for any software updates or third-party drivers that might be required.
If your video output is blurry, ensure the lens is clean and free from obstructions. Adjust the focus ring if available, and ensure your video settings are set to the highest resolution supported by the webcam.
The PC Line PCL-350K Webcam is compatible with most video conferencing and streaming applications, including Zoom, Skype, Microsoft Teams, OBS Studio, and Google Meet. Ensure the application has permission to access your webcam.
To update the drivers, visit the PC Line support website and download the latest driver for the PCL-350K Webcam. Follow the installation instructions provided. Alternatively, use Windows Device Manager to search for automatic driver updates.
To secure your webcam, ensure your operating system and all software are up to date. Use a strong password for your computer, enable a firewall, and consider using a webcam cover when the device is not in use. Regularly review app permissions to prevent unauthorized access.