PC Line PCL-13MP Instruction Manual
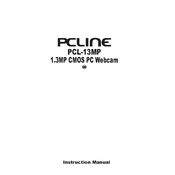
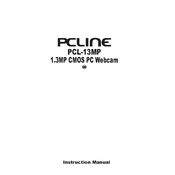
To install the PC Line PCL-13MP Webcam on Windows 10, connect the webcam to a USB port. Windows should automatically detect and install the necessary drivers. If not, visit the manufacturer's website to download the latest drivers.
Ensure the USB cable is securely connected. Try using a different USB port. Check Device Manager for any driver issues, and update or reinstall the drivers if necessary.
Ensure the lens is clean and free of smudges. Adjust the lighting in your environment, and use the software settings to enhance brightness, contrast, and resolution.
The webcam is compatible with most video conferencing applications such as Zoom, Microsoft Teams, Skype, and Google Meet. Ensure the software is updated to the latest version.
Check that the microphone is not muted and the correct audio input is selected in your software settings. Update audio drivers and ensure that any third-party audio enhancement software is configured correctly.
Yes, the PC Line PCL-13MP Webcam is compatible with macOS. Connect it via USB, and it should be recognized automatically. If you encounter issues, check for any required drivers or software updates.
Visit the manufacturer's website to check for firmware updates. Follow the provided instructions to download and install the firmware using the recommended software.
Ensure your internet connection is stable. Close any unnecessary applications to free up system resources, and check for updates to your webcam drivers or video conferencing software.
The PC Line PCL-13MP Webcam may have a manual focus ring around the lens. Rotate it gently to adjust the focus until the image is clear.
Regularly clean the lens with a soft, lint-free cloth. Keep the webcam in a dust-free environment and ensure cable connections are not subject to excessive tension.