Mitsubishi Electric PX Developer Programming Manual
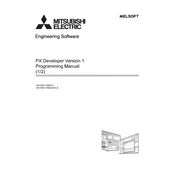
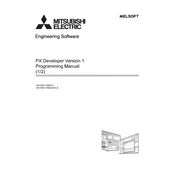
To install Mitsubishi Electric PX Developer, first ensure that your system meets the minimum requirements. Insert the installation CD or download the installer from the official website. Run the setup file and follow the on-screen instructions, accepting the license agreement and selecting the desired installation path. Complete the installation by clicking 'Finish'.
If PX Developer fails to launch, try the following troubleshooting steps: 1) Ensure your system meets the software requirements. 2) Check for any updates or patches for PX Developer. 3) Restart your computer. 4) Reinstall the software if necessary. 5) Consult the software's log files for any specific error messages.
To back up your projects in PX Developer, navigate to the project folder within the software's directory. Copy the entire project folder to a secure location, such as an external hard drive or cloud storage. Ensure you periodically update this backup to include any recent changes.
To update the PLC firmware using PX Developer, connect your PLC to the computer via the appropriate communication cable. Open PX Developer and access the firmware update tool. Select the firmware file provided by Mitsubishi Electric and follow the on-screen instructions to complete the update process.
To configure a new PLC project in PX Developer, start by opening the software and selecting 'New Project'. Choose the appropriate PLC model and specify the project name and directory. Configure the I/O settings and communication parameters as required by your application. Save the project to begin programming.
If you encounter communication errors, verify the following: 1) Ensure the correct communication cable is used and securely connected. 2) Check the COM port settings in PX Developer. 3) Confirm the PLC is powered on and in the correct mode. 4) Review the error codes and consult the user manual for specific solutions.
Yes, PX Developer can be used on a virtual machine, provided the virtual environment meets the software's system requirements. Ensure the VM has adequate resources allocated and that communication ports are properly configured to interact with external devices.
To export a project from PX Developer, open the project you wish to export. Go to the 'File' menu and select 'Export'. Choose the desired export format and specify the destination folder. Follow any additional prompts to complete the export process.
To perform a simulation in PX Developer, open your project and select the 'Simulation' mode. Set the initial conditions and parameters as required. Run the simulation to test your program logic without connecting to actual hardware. Analyze the results and make any necessary adjustments.
Regular maintenance tasks for PX Developer include: 1) Checking for software updates and applying them. 2) Backing up project files and configuration settings. 3) Verifying the integrity of communication cables and interfaces. 4) Monitoring system performance and addressing any issues promptly.