Mitsubishi Electric MELSEC Q Structured Programming Manual
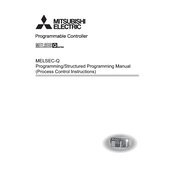
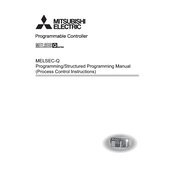
To upload a program in the MELSEC Q series PLC, connect your programming device to the PLC using the appropriate communication cable. Open the GX Developer or GX Works software, select 'Online', and then 'Read from PLC'. Choose the program elements you want to upload, and confirm to start the process.
First, verify that all cable connections are secure. Check the communication settings in both the PLC and the connected device to ensure they match (baud rate, parity, etc.). Use diagnostic tools within GX Developer or GX Works to identify any specific error codes. Refer to the error code documentation for detailed troubleshooting steps.
To perform a firmware update, first download the latest firmware version from the Mitsubishi Electric website. Connect your PC to the PLC, open the firmware update tool, and follow the on-screen instructions to upload the new firmware to the PLC. Ensure that the PLC is not powered down during the update process.
Regularly inspect the PLC for dust and debris, and clean if necessary using a dry cloth. Check all connections, including power supply and communication lines, for signs of wear or damage. Perform periodic backups of the PLC programs and configuration settings. Additionally, verify the operation of cooling fans and replace them if they are not functioning properly.
To configure remote monitoring, ensure the PLC is connected to a network. Use the GX Works software to configure the network settings, including IP address, subnet mask, and gateway. Set up a VPN or use a secure Ethernet protocol for remote access. Then, configure the monitoring software to connect to the PLC's IP address for data acquisition and monitoring.
Check the power supply to ensure it is providing the correct voltage. Inspect the PLC and connected devices for any visible damage. Verify if the PLC is in STOP mode and switch it to RUN mode. Restore the program if necessary from a backup. If the issue persists, consult the hardware diagnostics in the GX Developer or GX Works software for further analysis.
Connect your programming device to the PLC, open the GX Developer or GX Works software, and select 'Online' followed by 'Read from PLC'. Select all necessary program components and settings you wish to back up. Once selected, save the data to your local or network storage as a project file for future restoration.
Yes, the MELSEC Q series PLC can be used with third-party HMIs. Ensure that the HMI supports the communication protocol used by the PLC, such as Ethernet/IP or Modbus. Configure both the PLC and the HMI with matching communication settings, and create tags in the HMI to correspond with the PLC's memory addresses.
Common causes of overheating include poor ventilation, high ambient temperature, and failing cooling components. To prevent overheating, ensure there is adequate airflow around the PLC, maintain a clean environment, and regularly check and replace cooling fans. Consider installing additional cooling solutions if operating in high-temperature environments.
To reset the PLC to factory settings, turn off the power supply. Then, locate the reset switch on the CPU module and hold it down while turning the power back on. Release the switch after a few seconds. This process will erase all user programs and restore the default settings. Ensure you have backed up any important data before performing a reset.