Mitsubishi Electric FX2N 20GM User's Guide
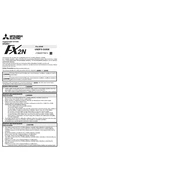
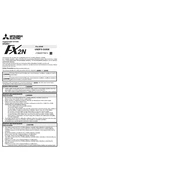
To connect the FX2N-20GM to a PC, you will need a programming cable such as the SC-09, along with the GX Developer software installed on your computer. Connect the cable to the programming port on the PLC and the serial port on your PC. Launch the GX Developer software and use it to establish a connection with the PLC for programming.
First, check all physical connections to ensure they are secure. Verify that the correct COM port is selected in the programming software. Ensure the communication settings (baud rate, parity, etc.) match those configured on the PLC. If errors persist, try restarting both the PLC and the PC.
To reset the FX2N-20GM to factory settings, turn off the power to the PLC. Next, set the DIP switch number 2 to the "ON" position. Power the PLC back on and wait for at least 10 seconds. Turn off the power again and set the DIP switch back to "OFF". Power the PLC on again, and it should be reset.
Regularly inspect the PLC for dust and debris and clean it with a dry, soft brush or compressed air. Check all wiring for signs of wear or damage. Ensure that the PLC is operating within its specified temperature and humidity ranges. Periodically check the backup battery and replace it if necessary.
First, download the latest firmware version from Mitsubishi Electric's official website. Connect the PLC to your PC using the programming cable. Open the firmware update tool provided with the downloaded firmware and follow the on-screen instructions to complete the update process. Ensure the power supply is stable during the update.
Check the power supply connections to ensure they are secure and delivering the correct voltage. Inspect the power supply unit for any signs of failure. If the power supply is functioning correctly, check the PLC for internal damage or blown fuses. Consult the manual for further diagnostic steps.
To expand the I/O capacity, you can connect additional FX2N series expansion modules to the main unit. Ensure that the total power consumption of all modules does not exceed the power supply capacity of the PLC. Configure the new modules in the programming software to utilize the expanded I/Os.
Connect the PLC to your PC using the programming cable and launch the GX Developer software. Open the project associated with the PLC and use the "Transfer" function to upload the program from the PLC to the PC. Save the uploaded file on your PC as a backup.
First, review the error code displayed on the PLC's LEDs or in the programming software. Refer to the manual to understand the error and potential fixes. Check all connections and ensure the PLC is not being exposed to extreme conditions. If needed, perform a controlled reset of the system.
Ensure the installation site is free from excessive dust, moisture, and vibration. Mount the PLC on a stable surface and provide adequate ventilation to prevent overheating. Use appropriate shielding for cables to avoid electromagnetic interference. Follow all applicable safety standards and regulations during installation.