Line 6 POD Farm 2 Basic Users Guide
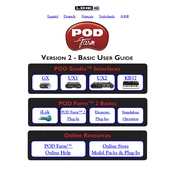
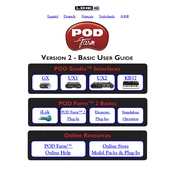
To set up POD Farm 2 Basic, first ensure that you have installed the Line 6 Monkey utility. Connect your Line 6 hardware device and open Line 6 Monkey to download and install the latest drivers and software updates. Once installed, launch POD Farm 2 to start using the software.
Check that your Line 6 hardware is correctly connected to your computer and powered on. Ensure your audio interface is selected as the input/output device in your system's sound settings and within POD Farm 2. Verify that the volume levels are appropriately set in both the software and hardware controls.
To reduce latency, try increasing the buffer size in your audio settings. Ensure that you are using the latest drivers for your Line 6 hardware. You can also try using ASIO drivers for better performance on Windows systems.
Yes, POD Farm 2 Basic can be used as a VST, AU, or RTAS plug-in within compatible DAWs. Ensure that the plug-in is installed during the installation process and then load it as an effect on your desired track within your DAW.
First, ensure that your computer meets the minimum system requirements. Try reinstalling the software and updating your device drivers through Line 6 Monkey. Check for any conflicting software running in the background. If the issue persists, contact Line 6 support.
Launch Line 6 Monkey with your hardware device connected. Check for available updates for POD Farm 2 and follow the prompts to download and install the latest version. Ensure you have a stable internet connection during this process.
POD Farm 2 Basic requires a compatible Line 6 hardware device, a computer with at least 1GB of RAM, a multi-core processor, and a supported Windows or macOS operating system. Refer to the Line 6 website for detailed specifications.
Yes, POD Farm 2 Basic supports third-party MIDI controllers. Ensure your MIDI controller is connected and recognized by your computer. You can then map MIDI controls within POD Farm 2 to customize your setup.
To save a preset, configure your desired settings and click on the 'Save' button within the POD Farm interface. Name your preset and choose a location for saving. To load a preset, use the 'Load' button to navigate to and select the saved preset file.
Ensure that your hardware is properly connected to your computer and powered on. Check that you have the latest drivers installed via Line 6 Monkey. Try connecting to a different USB port and restart POD Farm 2. If these steps do not work, contact Line 6 support.