LG 29UM69G 29UM69G-B.AUS Quick Start Guide
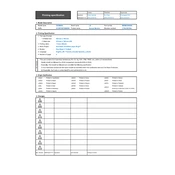
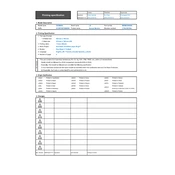
To adjust the resolution settings, right-click on your desktop and select 'Display settings'. Under 'Resolution', choose 2560 x 1080 for optimal display.
Ensure that the monitor is properly connected to the power source and the computer. Check the input source and make sure it matches the connected cable (HDMI, DisplayPort, etc.).
Press the joystick button at the bottom of the monitor, navigate to 'Settings', then 'Game Adjust', and enable 'FreeSync'. Make sure your graphics card supports FreeSync.
Turn off the monitor and unplug it. Use a microfiber cloth slightly dampened with water to gently wipe the screen. Avoid using alcohol-based cleaners.
Download and install the On-Screen Control software from the LG website. Once installed, open the software to manage your monitor settings directly from your computer.
Flickering might be caused by an incorrect refresh rate. Ensure your graphics card settings match the monitor's refresh rate of 75Hz. Also, check for any loose cables.
Check the LG support website for any available firmware updates. Download and follow the provided instructions to update using a USB drive.
Use the On-Screen Display (OSD) to navigate to 'Picture Adjust' and calibrate the color settings. Consider using a color calibration tool for precise adjustments.
Yes, use the On-Screen Control software to enable 'Screen Split' and customize the layout to suit your needs.
Ensure the audio cable is properly connected if using an analog source. Check audio settings on your computer and ensure the monitor is selected as the output device.