KORG KRONOS X Quick Start Guide
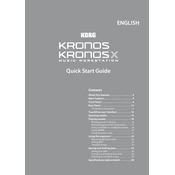
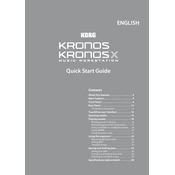
To update the operating system, download the latest OS update from the KORG website. Transfer the update to a USB drive, insert it into the KRONOS X, and navigate to the Global menu. Select the "Update System Software" option and follow the on-screen instructions.
First, check if the volume is turned up and the correct output source is selected. Ensure that cables are properly connected and not damaged. Verify that the Global settings have not been altered and that the Local Control is set to 'On'.
To perform a factory reset, go to the Global menu and select "Load Preload/Demo Data." Follow the prompts to reset the KRONOS X to its factory settings. Backup your data before proceeding, as this process will erase all user data.
Yes, you can connect your KRONOS X to a computer using a USB cable for MIDI communication. For audio recording, connect the audio outputs to an audio interface connected to your computer. Install the necessary drivers and configure your DAW to recognize the KRONOS X.
Load the sample into the KRONOS X by accessing the Disk mode. Once loaded, navigate to the Sampling mode, assign the sample to a specific key or range of keys, and save your changes. Refer to the manual for detailed steps.
Keep the touch screen clean by wiping it gently with a soft, lint-free cloth. Avoid using chemical cleaners or abrasive materials. Calibrate the touch screen periodically through the Global settings to ensure accurate response.
Check that the MIDI cables are properly connected and not damaged. Ensure the MIDI channel settings on the KRONOS X match the settings on your external device. Verify that the MIDI filters are correctly configured in the Global settings.
Restart the KRONOS X by turning it off and then on again. If the problem persists, check for any available OS updates and install them. Avoid running too many processes simultaneously to prevent freezing.
Go to the Disk mode and select the "Save" tab. Choose the "Save All" option to back up your data to an external USB drive. Name your backup file and confirm the save operation.
Access the Global settings and navigate to the Interface tab. Here, you can customize the display settings, control surface assignments, and other interface preferences to suit your workflow.