Canon PowerShot A710 IS Advanced User Guide
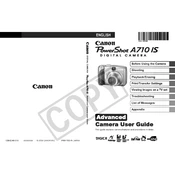
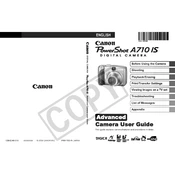
To adjust the ISO settings on your Canon PowerShot A710 IS, press the 'FUNC./SET' button, navigate to the ISO option using the arrow buttons, and select your desired ISO value using the up or down arrows. Press 'FUNC./SET' again to confirm your selection.
If your Canon PowerShot A710 IS won't turn on, ensure that the batteries are correctly inserted and fully charged. Try replacing them with new ones if necessary. Also, check the battery compartment for any corrosion or debris. If the issue persists, it might require professional servicing.
To transfer photos, connect your Canon PowerShot A710 IS to your computer using a USB cable. Turn on the camera, and your computer should recognize it as a removable drive. Open the drive to access and copy your photos to your computer. Alternatively, you can use a card reader to transfer files directly from the SD card.
To clean the lens of your Canon PowerShot A710 IS, use a soft, lint-free cloth or a lens cleaning brush. If there are smudges, use a lens cleaning solution applied to the cloth, not directly to the lens. Gently wipe the lens in circular motions.
To reset your Canon PowerShot A710 IS to factory settings, press the 'Menu' button, navigate to the 'Tools' tab, and select 'Reset All'. Confirm your choice when prompted. This will reset all settings to their default values.
If your photos are blurry, ensure the camera is set to the appropriate shooting mode and that the lens is clean. Use a tripod or stabilize the camera to avoid shake, especially in low light. Check the autofocus settings, and make sure there is sufficient lighting or increase the ISO to improve clarity.
To extend the battery life, turn off the camera when not in use, use the viewfinder instead of the LCD screen, and avoid using the flash excessively. Consider using rechargeable batteries with a higher mAh rating for longer usage times.
The Canon PowerShot A710 IS is compatible with SD and SDHC memory cards. Ensure that the card is within the camera's supported capacity limits for optimal performance.
To enable macro mode, press the 'FUNC./SET' button, navigate to the shooting mode menu, and select the macro icon (usually represented by a flower). This mode allows you to take close-up shots.
To update the firmware, first check Canon's official website for any available updates. Download the firmware file and save it to a formatted SD card. Insert the card into the camera, turn it on, and follow the on-screen instructions to complete the firmware update. Ensure the battery is fully charged before starting the update process.