Brother QL-570VM Quick reference Guide
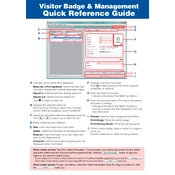
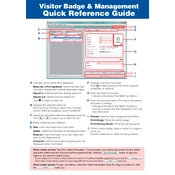
To set up your Brother QL-570VM, first unpack the printer and connect it to a power source. Install the label roll by opening the top cover, inserting the roll into the roll spool guides, and threading the end into the printer. Connect the printer to your computer using the provided USB cable. Install the printer driver from the Brother website or the included CD. Follow the on-screen instructions to complete the setup.
If labels are not feeding properly, ensure the roll is correctly installed and that the roll spool guides are properly adjusted. Check for any obstructions in the label path and remove them. Clean the label sensor with a soft, dry cloth. If the issue persists, try using a new label roll to determine if the problem is with the roll itself.
To clean the print head, turn off the printer and unplug it. Open the top cover and remove the label roll. Use a lint-free cloth lightly moistened with isopropyl alcohol to gently wipe the print head. Allow the print head to dry completely before reinstalling the label roll and closing the cover.
Ensure the USB cable is securely connected to both the printer and the computer. Try using a different USB port on the computer. Verify that the printer is turned on. Check the Device Manager on your computer for any error messages related to the printer. Reinstall the printer driver if necessary.
To reset the printer to its factory settings, turn off the printer. Press and hold the power button while simultaneously pressing the feed button. Continue to hold both buttons until the printer beeps, then release the buttons. The printer will reset to its factory settings.
While it's possible to use third-party labels, Brother recommends using genuine Brother DK labels to ensure optimal performance and print quality. Third-party labels might not feed properly and could void your warranty if they cause damage to the printer.
Check that the label roll is installed correctly and that the print head is clean. Ensure the correct media type is selected in the printer settings. If the issue persists, try using a new label roll. Also, check the print density settings and adjust them if necessary to improve print quality.
The Brother QL-570VM printer has a fixed print resolution. However, you can adjust the print quality settings in the printer driver settings on your computer. Access the printer properties and select the desired print quality or mode to achieve the best results.
If the labels are not cutting correctly, ensure that the cutter blade is clean and free from adhesive residue. You can clean the blade with a soft cloth and isopropyl alcohol. Make sure the cutter settings in the printer driver are configured correctly. If the problem continues, the cutter blade might need replacement.
To update the firmware, visit the Brother support website and download the latest firmware version for the QL-570VM. Connect the printer to your computer and launch the firmware update tool. Follow the on-screen instructions to complete the update. Ensure the printer remains connected and powered on during the entire update process.