Boss RC-10R MIDI Implementation Manual
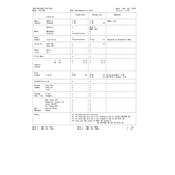
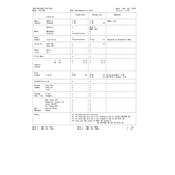
To update the firmware on your Boss RC-10R, first download the latest firmware from the Boss website. Connect your RC-10R to your computer via USB, then turn on the device while holding down the 'WRITE' button. Follow the on-screen instructions to complete the update process.
Yes, you can import custom drum patterns into the RC-10R using the Boss Tone Studio software. Connect your device to your computer, open the software, and follow the instructions to import your custom drum patterns.
If your RC-10R is not powering on, ensure that the power adapter is properly connected and functioning. Check the power outlet and try a different power source if needed. If the issue persists, consult the user manual or contact Boss support for assistance.
To reset your RC-10R to factory settings, hold down the 'RHYTHM' button and turn on the power. Continue holding the button until the display indicates that the reset process is complete.
To create a loop, press the 'REC/PLAY/OVERDUB' button to start recording. Play your phrase, then press the button again to play back the loop. You can overdub additional layers by pressing the button once more.
The RC-10R offers up to 6 hours of stereo recording time, allowing you to create extensive loops and performances.
To switch between drum kits, use the 'RHYTHM' knob to select the desired kit. Each kit offers different sounds and can be customized further using the Boss Tone Studio software.
Yes, the RC-10R supports external footswitches. Connect the footswitch to the 'CTL 1,2/EXP' jack and configure its functions using the Boss Tone Studio software for enhanced control during performance.
If the sound is distorted, check your output levels and ensure that the connected amplifier or PA system is set to a suitable volume. Also, verify that the input levels on the RC-10R are not clipping and adjust the gain settings accordingly.
To save a loop, press the 'WRITE' button after creating your loop. Select a memory location using the 'MEMORY' knob, then press 'WRITE' again to confirm and save your loop.