Behringer CMD Studio 4A Quick Start Guide
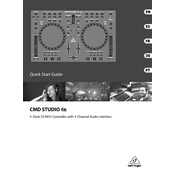
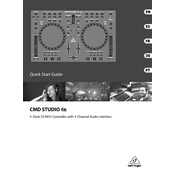
To connect the Behringer CMD Studio 4A to your computer, use the included USB cable. Connect one end to the USB port on the controller and the other end to an available USB port on your computer. Ensure that the device is recognized by your computer's operating system.
The Behringer CMD Studio 4A is compatible with various DJ software, including Deckadance, Traktor, and Virtual DJ. Make sure to check the software's website for specific compatibility and setup instructions.
If the jog wheels are not responding, ensure that the controller is properly connected to your computer. Check for any software updates or driver installations that may be required. You may also try recalibrating the jog wheels within your DJ software settings.
To update the firmware on your CMD Studio 4A, visit the Behringer website and download the latest firmware update. Follow the instructions provided in the update package to install it correctly. Ensure the controller is connected to your computer during the update process.
Regularly clean the CMD Studio 4A with a soft, dry cloth to remove dust and debris. Avoid using harsh chemicals or solvents. Check all connections and cables for wear and tear and replace them if necessary. Store the controller in a cool, dry place when not in use.
To resolve audio latency issues, ensure that you are using the latest drivers and software updates. Adjust the audio buffer size in your DJ software settings. Lower buffer sizes reduce latency but may increase CPU load, so find a balance that works for your system.
If the CMD Studio 4A is not powering on, check the USB cable and connection to ensure it's secure. Try connecting to a different USB port on your computer. If the issue persists, test the controller with another computer to rule out a hardware malfunction.
Yes, you can use the CMD Studio 4A with an external mixer. Connect the controller's output to the mixer using appropriate cables. Configure your DJ software to output each deck to separate channels if your mixer supports it.
To customize the MIDI mapping, access the MIDI mapping section in your DJ software. You can assign different functions to the controller's buttons, knobs, and faders according to your preferences. Save your custom mapping for future use.
For connectivity issues, ensure all cables are securely connected and undamaged. Restart your computer and the controller. Check for software updates for both the DJ software and the controller's firmware. If problems persist, try using a different USB port or cable.