Advent ADE-A2 Quick Start Guide
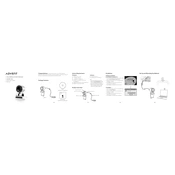
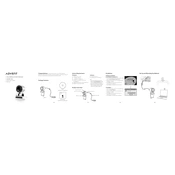
To install the Advent ADE-A2 Webcam on Windows 10, connect the webcam to a USB port on your computer. Windows should automatically recognize the device and install the necessary drivers. If it doesn't, visit the device manager to update drivers or download them from the manufacturer's website.
Ensure that the USB port is functioning by testing with another device. Try connecting the webcam to a different port. Check the Device Manager for any driver issues, and update the drivers if necessary. Restart your computer and try again.
The Advent ADE-A2 Webcam typically has a manual focus ring around the lens. Rotate the ring gently to adjust the clarity of the image. Ensure that the webcam is securely mounted and that the lighting in the room is sufficient for optimal focus.
Check your internet connection as it affects video quality during online calls. Ensure that the webcam lens is clean and free from smudges. Adjust the lighting in the environment and check the video resolution settings in the software you are using.
Open Zoom and go to Settings. Under the 'Video' tab, select 'Advent ADE-A2 Webcam' from the list of available cameras. Make sure the camera is connected and recognized by the computer before starting or joining a meeting.
Yes, connect the webcam to a USB port on your Mac. Open 'System Preferences' and go to 'Security & Privacy' to give necessary permissions to apps like Zoom or Skype to use the webcam. The webcam should be automatically recognized.
Open the Device Manager on your computer, find the webcam under 'Cameras' or 'Imaging devices', right-click it, and select 'Update driver'. Follow the prompts to search automatically for updated driver software.
Ensure the microphone is not muted in the software settings. Check 'Sound Settings' on your computer to make sure the correct input device is selected. Update or reinstall the webcam drivers if necessary.
Adjust the lighting to reduce flicker, as fluorescent lights can cause this issue. Check the webcam settings for any anti-flicker options and adjust the refresh rate to match your region's electrical frequency (50Hz or 60Hz).
Use a webcam cover or simply disconnect the webcam from the USB port when not in use. You can also disable the device in the Device Manager to prevent any unauthorized access.