Acura TSX Navigation 2013 Manual
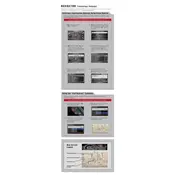
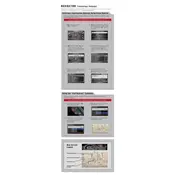
To update the maps, you need to purchase the latest map update from the official Acura website or authorized dealers. Once you have the update, insert the USB drive into the vehicle's USB port and follow the on-screen instructions on the navigation system.
If the navigation system is not turning on, first check the vehicle's fuse box for any blown fuses related to the navigation system. If the fuses are intact, try resetting the system by disconnecting the car battery for a few minutes. If the issue persists, consult a professional technician.
To perform a factory reset, go to the main menu of the navigation system, select 'Settings,' then 'System,' and finally 'Factory Data Reset.' Confirm the reset when prompted. Note that this will erase all saved data and settings.
If the GPS is not showing the correct location, ensure that the vehicle is in an open area with a clear view of the sky to receive satellite signals. Check for any obstructions on the GPS antenna. If the problem persists, the GPS antenna or system might need calibration or repair.
Yes, you can connect your smartphone to the Acura TSX 2013 Navigation system via Bluetooth. This will allow you to use hands-free calling and stream audio through the car's speakers. Refer to the owner's manual for detailed pairing instructions.
To set a home address, access the navigation menu, select 'Destination,' then 'Address Book,' and choose 'Add New Address.' Follow the prompts to enter and save your home address.
If the touchscreen is unresponsive, try performing a soft reset by turning off the ignition and restarting the vehicle. If the issue continues, the screen may need recalibration or the system might require a software update.
Yes, you can customize the navigation voice prompts by going to the 'Settings' menu, selecting 'Voice,' and adjusting the volume or choosing different voice options if available.
Frequent reboots can be caused by software glitches or electrical issues. First, check for any available software updates and install them. If the problem persists, inspect the vehicle's electrical connections or consult with a certified technician.
Regularly check for software updates to keep the system running smoothly. Clean the screen with a soft, lint-free cloth to avoid scratches. Additionally, ensure that the DVD or SD card containing the maps is clean and free from damage.