Acura TLX Navigation 2016 Manual
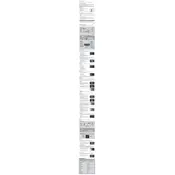
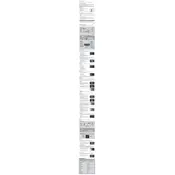
To update the navigation system on your 2016 Acura TLX, visit the official Acura website to purchase the latest map update. Follow the instructions provided to install the update using a USB drive.
If your navigation system is not loading maps properly, check the GPS signal strength and ensure the system software is up to date. If the issue persists, consider resetting the system or consulting a professional technician.
Yes, the 2016 Acura TLX navigation system supports voice commands. Press the 'Talk' button on the steering wheel and speak your command clearly to set a destination or perform other navigation tasks.
To enter a destination manually, press the 'Menu' button, select 'Navigation', then 'Destination'. You can input the address using the on-screen keyboard or select from saved locations.
If the navigation system screen is frozen, try restarting the car. If the issue persists, perform a system reset by pressing and holding the power button. If the problem continues, seek assistance from an Acura dealership.
To save a location as a favorite, navigate to the desired location, press 'Menu', select 'Save', and then choose 'Save as Favorite'. Name the location for easy retrieval in the future.
Yes, you can use your smartphone's GPS with the Acura TLX navigation screen by utilizing the AcuraLink system. Ensure your phone is connected via Bluetooth or USB and follow the on-screen instructions.
Common troubleshooting steps include checking GPS signal, ensuring the system software is up to date, resetting the system, and consulting the owner's manual. If issues persist, contact an Acura service center.
To adjust the navigation system volume, go to 'Settings', select 'Sound', and then adjust the 'Navigation Volume' slider to your desired level.
Yes, you can customize route preferences by accessing the 'Navigation Settings' and selecting 'Route Preferences'. Here, you can set options like avoiding toll roads, highways, or selecting the fastest route.