Acura TLX Android Auto 2018 Manual
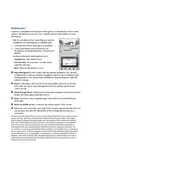
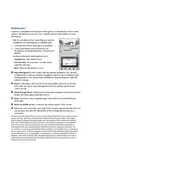
To connect your Android phone to the Acura TLX 2018 for Android Auto, first ensure your phone has Android Auto installed. Use a high-quality USB cable to connect your phone to the car's USB port. Follow the on-screen instructions on both your phone and the car's infotainment system to complete the setup.
If Android Auto is not launching, check if your phone is compatible and that the app is updated. Ensure that the USB cable is not damaged and try a different port if available. Restart your phone and the car's infotainment system.
To update Android Auto, go to the Google Play Store on your phone, search for Android Auto, and tap 'Update' if available. The car's infotainment system will automatically use the updated version the next time you connect your phone.
If the touchscreen becomes unresponsive, try resetting the infotainment system by turning the ignition off and back on. If the issue persists, check for system updates or consult a dealer for further assistance.
To enable voice commands, press and hold the voice command button on the steering wheel. Once activated, you can issue commands such as "navigate to" or "send a message to." Ensure your phone's microphone permissions for Android Auto are enabled.
Yes, you can use Google Maps offline by downloading maps in advance on your phone. Android Auto will use the offline maps if your phone loses data connection while driving.
For audio issues, check the Bluetooth settings to ensure the phone is connected properly. Adjust the audio output settings within Android Auto and make sure the car's audio input is set to USB. Restarting the phone and infotainment system can also help.
Regularly update your Android Auto app and phone's software to ensure compatibility and performance. Keep the USB port free of debris and use a high-quality cable for a stable connection.
Customize your Android Auto interface through the app settings on your phone. You can rearrange app icons, choose which apps appear, and adjust notification settings to tailor the experience to your preferences.
Frequent disconnections could be due to a faulty USB cable or port. Try using a different cable and port. Ensure your phone's software and Android Auto app are up-to-date. If the problem persists, a factory reset of the infotainment system may be necessary.