Acura RLX On DemMulti-Use Display 2019 Manual
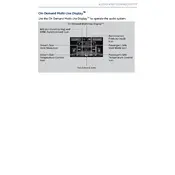
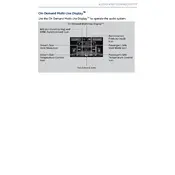
To connect your smartphone, ensure Bluetooth is enabled on your phone. Then, access the Bluetooth settings on the On Demand Multi-Use Display, select "Add New Device," and follow the prompts to pair your phone.
If the screen freezes, try restarting the vehicle. If the issue persists, check for any software updates or perform a factory reset of the display system. Consult your owner's manual for specific instructions.
Software updates can typically be done via download from the Acura website or through a USB drive. Refer to your owner's manual for detailed instructions on how to perform the update.
Yes, you can customize the display layout by accessing the settings menu. Select "Display" and then choose "Customize" to rearrange icons and functions to your preference.
First, ensure that your device's Bluetooth is on and in range. Restart both your device and the vehicle's system. If problems persist, delete the device from the system and re-pair it.
The display requires minimal maintenance. Keep the screen clean by using a microfiber cloth. Avoid using harsh chemicals. Regularly check for system updates to ensure optimal performance.
Yes, the display supports voice commands. Press the voice command button on the steering wheel and issue your command when prompted, such as setting navigation or adjusting audio settings.
To set up navigation, select the navigation icon on the display. Enter your destination using the on-screen keyboard or voice commands, and follow the prompts to start navigation.
The display offers features such as navigation, audio controls, climate settings, smartphone integration, and system settings. It allows for a seamless driving experience.
To improve performance, ensure all current software updates are installed. Try restarting the vehicle and closing any unnecessary background apps. If the issue persists, consult a dealer.