Acura RDX True Touchpad Interface 2021 Manual
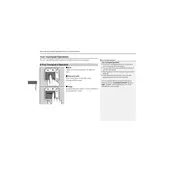
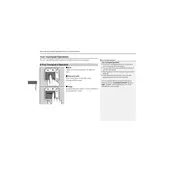
To pair your smartphone, go to the 'Settings' menu on the True Touchpad Interface, select 'Bluetooth', and then 'Add New Device'. Make sure Bluetooth is enabled on your smartphone, and select your phone from the list of available devices. Confirm any pairing requests on both devices.
If the interface is not responding, try restarting the vehicle's infotainment system by turning off the car and restarting it. If the issue persists, check for software updates or consult your Acura dealer for further assistance.
Yes, you can customize the home screen by pressing and holding an app icon to move it to a different location or to add/remove shortcuts from the home screen.
To update the system software, navigate to 'Settings', then 'System', and select 'Software Update'. Follow the on-screen instructions to download and install any available updates.
Yes, the True Touchpad Interface is compatible with both Apple CarPlay and Android Auto. You can connect your smartphone via USB cable to access these features.
To adjust the sensitivity, go to 'Settings', select 'Touchpad', and then adjust the sensitivity settings to your preference.
The True Touchpad Interface offers features such as real-time traffic updates, 3D map views, and voice-guided turn-by-turn directions.
To reset to factory settings, navigate to 'Settings', then 'System', and select 'Factory Data Reset'. Confirm your selection to proceed with the reset.
The interface supports AM/FM radio, SiriusXM, Bluetooth audio streaming, USB audio, and is compatible with audio apps via Apple CarPlay and Android Auto.
For connectivity issues, ensure your device's Bluetooth is enabled and restart both your device and the vehicle's infotainment system. If problems persist, remove the device from the paired list and reconnect it.