Acura RDX Audio Connections 2016 Manual
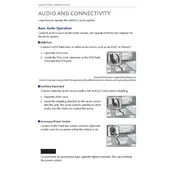
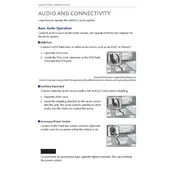
To connect your smartphone via Bluetooth, ensure Bluetooth is enabled on your phone. On the RDX audio system, go to 'Settings' > 'Bluetooth', then select 'Add New Device'. Follow the prompts on the display and your phone to complete the pairing process.
If the Bluetooth connection is unstable, try deleting the device from the RDX system and re-pairing it. Ensure your phone's software is up to date, and minimize interference from other Bluetooth devices.
Yes, you can play music from a USB flash drive. Insert the USB drive into the USB port, then select 'Media' on the audio system and choose 'USB' as the source.
The Acura RDX 2016 audio system supports multiple audio formats including MP3, WMA, and AAC. Ensure your files are in a compatible format for optimal playback.
To improve sound quality, adjust the equalizer settings by going to 'Audio Settings' on the display. You can also check speaker balance and ensure all connections are secure.
First, check the volume settings and make sure the mute function is not activated. Verify that all audio sources are connected properly and that the selected source is active. If the issue persists, consult the vehicle's manual or a professional technician.
Yes, software updates may be available for the Acura RDX 2016 audio system. Consult your owner's manual or visit an authorized Acura dealer for information on available updates and installation procedures.
To reset the audio system, turn off the vehicle, open the driver's door, and wait a few minutes before restarting the vehicle. If the problem persists, consult the manual or a professional technician.
Ensure the device is formatted correctly and that the files are in a supported format. Try using a different USB cable or port, and check for any debris in the port that may be obstructing the connection.
Connect your auxiliary device using a 3.5mm audio cable to the AUX port. Select 'AUX' as the source on the audio system to start playing audio from your device.