Acura RDX Audio Connections 2015 Manual
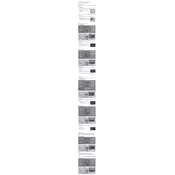
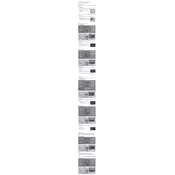
To connect your smartphone via Bluetooth, first ensure that Bluetooth is enabled on your device. On the Acura RDX audio system, select “Settings,” then “Phone Settings,” and choose “Bluetooth Device List.” Follow the prompts to pair your device.
Ensure your USB device is formatted in FAT32 or exFAT, as NTFS is not supported. Also, check that your files are in a compatible format, such as MP3 or WMA. Reconnect the USB device and restart the audio system if necessary.
To enhance sound quality, adjust the bass, treble, and balance settings in the audio setup menu. Ensure that the speakers are not obstructed and consider upgrading to higher-quality speakers for better sound performance.
Check the audio settings for balance and fade to ensure the sound is distributed correctly. If the problem persists, inspect the speaker connections and wiring for any damage or disconnection.
Yes, the Acura RDX 2015 audio system allows simultaneous use of Bluetooth audio streaming and navigation. Simply pair your device and select Bluetooth audio as the source while using navigation.
To reset the audio system, turn off the vehicle and disconnect the battery for a few minutes. Reconnect the battery and start the vehicle. This will reset the system to factory settings.
The Acura RDX 2015 USB system supports audio formats such as MP3, WMA, and AAC. Ensure your audio files are in these formats for successful playback.
Visit the official Acura website for any available updates or contact your dealer. Software updates might require a visit to the dealership for installation.
Ensure your smartphone's software is up-to-date and that Bluetooth is enabled. Interference from other devices can also cause connection issues, so try minimizing other wireless activity.
Ensure the disc is clean and free of scratches. Verify that it is inserted correctly and that it is a compatible format. If the problem persists, a cleaning kit might help, or consult a technician.