Acura RDX Android Auto Integration 2023 Manual
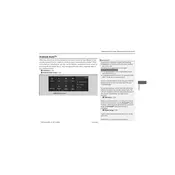
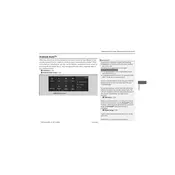
To connect your Android phone to the Acura RDX's Android Auto system, first ensure your phone has the latest Android Auto app installed. Then, use a compatible USB cable to connect your phone to the vehicle’s USB port. Follow the prompts on your phone and the vehicle's infotainment screen to complete the setup.
If Android Auto is not starting, first check that your phone is compatible and running the latest version of the Android Auto app. Ensure your USB cable is in good condition and securely connected. Restart both your phone and the vehicle's infotainment system. If issues persist, try clearing the cache of the Android Auto app on your phone.
The 2023 Acura RDX supports wireless Android Auto. Ensure your phone supports wireless connectivity and is running Android 11 or higher. Enable Bluetooth and Wi-Fi on your phone and follow the setup instructions on the vehicle’s infotainment screen.
To troubleshoot audio issues, ensure your phone's volume is turned up and the vehicle’s audio system is set to the correct input source. Check the audio settings on your phone within the Android Auto app and try disconnecting and reconnecting your phone. If the issue persists, restart your phone and the vehicle’s infotainment system.
If Android Auto frequently disconnects, try using a different USB cable and port. Ensure your phone's battery optimization settings do not restrict Android Auto. Check for any software updates for both your phone and the vehicle's infotainment system. If using wireless Android Auto, ensure a stable Wi-Fi connection.
To update Android Auto, ensure your phone is connected to the internet and navigate to the Google Play Store. Check for updates to the Android Auto app and install the latest version. Updates to the vehicle’s infotainment system may also be required and can usually be downloaded from the manufacturer’s website or through a dealership.
Yes, you can customize the Android Auto interface by rearranging app icons and setting preferences in the Android Auto app on your phone. Navigate to the app settings to choose which apps appear on the display and how notifications are handled.
Yes, Google Assistant is integrated with Android Auto. You can activate it by pressing the voice command button on your steering wheel or by saying "Hey Google." This allows you to make calls, send messages, get directions, and control media without taking your hands off the wheel.
To ensure privacy, review the permissions granted to the Android Auto app on your phone. You can adjust settings to limit data sharing and control which notifications are displayed on the vehicle's screen. Additionally, disconnect your phone when not in use to prevent any unwanted access.
Android Auto supports a variety of apps including Google Maps, Waze, Spotify, WhatsApp, and more. Compatible apps can be downloaded from the Google Play Store, and you can view and manage them through the Android Auto app settings on your phone.