Acura RDX Android Auto Integration 2019 Manual
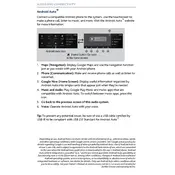
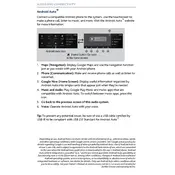
To connect your smartphone to Android Auto in a 2019 Acura RDX, first ensure that your phone's Bluetooth is turned on and that you have the Android Auto app installed. Use a compatible USB cable to connect your phone to the USB port in the vehicle. Follow the prompts on your phone and the vehicle's display to complete the setup.
If Android Auto is not launching, check that your phone is compatible and running the latest version of Android Auto. Ensure the USB cable is functioning properly, and try a different cable if necessary. Also, verify that the USB port is not damaged. Restarting your phone and the car's infotainment system can also resolve the issue.
If Android Auto keeps disconnecting, ensure the USB cable is securely connected and not damaged. Try using a different cable and USB port. Additionally, check for any updates for both your phone's operating system and the Android Auto app. Restarting both the phone and the vehicle system may help stabilize the connection.
As of the 2019 model, Android Auto requires a wired connection in the Acura RDX. Wireless Android Auto is not supported for this model year, so you will need to use a USB cable to connect your phone to the vehicle.
To update the Android Auto app on your phone, open the Google Play Store, search for Android Auto, and tap 'Update' if an update is available. Keeping the app updated is crucial for smooth performance and compatibility with your vehicle's system.
With Android Auto in the 2019 Acura RDX, you can access navigation apps like Google Maps and Waze, listen to music and podcasts with apps like Spotify, and use Google Assistant for voice commands. Messaging apps are also accessible for hands-free communication.
If you experience audio issues while using Android Auto, check the volume settings on both the vehicle's audio system and your phone. Ensure the media volume is not muted. Try restarting the phone and reconnecting the USB cable. Also, check for any software updates for your phone and the Android Auto app.
You can customize some Android Auto settings through the Android Auto app on your phone. Open the app and tap on the menu icon to access settings such as turning on Do Not Disturb while driving, adjusting notification settings, and changing the app launcher layout.
If your phone is not charging when connected, check the USB cable for any damage and ensure it is properly connected. Try using a different USB cable and port. Additionally, check the phone's charging port for debris or damage. If the issue persists, consult a technician for further diagnosis.
To use voice commands with Android Auto, press and hold the voice control button on the steering wheel or say "Hey Google" if the feature is enabled on your phone. You can then ask Google Assistant to make calls, send messages, set reminders, or navigate to a destination.