Acura MDX Audio Connections 2016 Manual
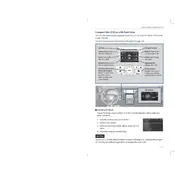
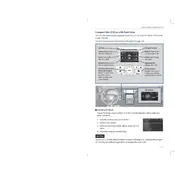
To connect your smartphone via Bluetooth, first ensure Bluetooth is enabled on your device. On the MDX, press the "Phone" button, then select "Yes" to pair a new device. Follow the on-screen instructions and confirm the pairing code on your phone.
Ensure that the USB drive is formatted to FAT32 or exFAT and that the files are compatible formats such as MP3 or WMA. Try a different USB port and ensure the drive is securely inserted.
Yes, you can connect an iPod using a USB cable. Plug it into the USB port located in the center console. The audio system should recognize it automatically and allow you to browse and play music.
To improve sound quality, adjust the equalizer settings by going to the audio menu and selecting "Sound." You can adjust bass, treble, and other settings to your preference. Ensure all connections are secure and consider upgrading speakers if needed.
Check if the audio system is muted or if the volume is turned down. Verify that the correct audio source is selected. If the issue persists, inspect speaker connections and the audio settings.
To reset the audio system, turn off the vehicle, open the hood, and disconnect the negative battery cable for a few minutes. Reconnect the cable, start the vehicle, and check if the system has reset.
Firmware updates are usually done during service appointments. Contact your Acura dealer to check for available updates and schedule an appointment if necessary.
For non-Bluetooth devices, use an auxiliary cable to connect via the AUX input in the center console. Select the AUX input from the audio source menu to play audio.
Static noise can be caused by poor connections or interference. Check all audio cables and connections. Ensure devices connected via Bluetooth are within range and free from obstructions.
To set radio presets, tune to your desired station, then press and hold one of the preset buttons until you hear a beep. The station is now saved to that preset button. Repeat for other stations.