Acura MDX Android Auto Integration 2023 Manual
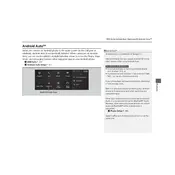
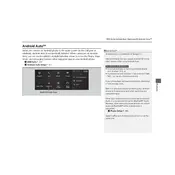
To connect Android Auto, first ensure your phone has the Android Auto app installed. Then, use a compatible USB cable to connect your phone to the vehicle's USB port. Follow the prompts on your vehicle's display to complete the setup.
If Android Auto is not connecting, check that your USB cable is not damaged and is compatible. Ensure your phone's software and the Android Auto app are up to date. Restart your phone and try reconnecting.
Yes, the 2023 Acura MDX supports wireless Android Auto. Ensure your phone's Bluetooth and Wi-Fi are turned on, and follow the vehicle's display instructions to pair your device wirelessly.
Check the volume settings on both your phone and the vehicle. Ensure the audio output is set to Bluetooth or USB as needed. Restart the Android Auto app and your vehicle's infotainment system if issues persist.
If Android Auto freezes, try disconnecting and reconnecting your phone. Restarting your phone and the vehicle's infotainment system can also help resolve the issue.
Updates for Android Auto are typically managed through your smartphone. Check the Google Play Store for any available updates for the Android Auto app.
Ensure your phone's GPS is enabled and the navigation app (such as Google Maps) has the necessary permissions. Also, verify that the navigation app is open and running on your phone.
You can customize Android Auto settings by opening the Android Auto app on your phone. Here, you can manage app permissions, notification settings, and other preferences.
Common issues include connection problems, audio glitches, and app freezing. These can often be resolved by updating software, checking cables, and restarting devices.
Regularly update your phone's operating system and the Android Auto app. Use a high-quality USB cable for wired connections and ensure your vehicle's infotainment system is up to date.