Acura ILX Android Auto Integration 2020 Manual
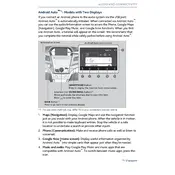
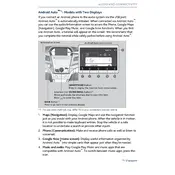
To connect your phone to Android Auto in the 2020 Acura ILX, first ensure that your phone is compatible and has the Android Auto app installed. Use a high-quality USB cable to connect your phone to the vehicle's USB port. Follow the on-screen prompts on both your phone and the vehicle's infotainment system to complete the setup.
If Android Auto is not working, check that your phone is compatible and updated. Ensure the USB cable is secure and in good condition. Restart your phone and the vehicle's infotainment system, and try reconnecting. If issues persist, consult the owner's manual or contact a dealership.
Yes, you can use voice commands with Android Auto in the 2020 Acura ILX. Simply press and hold the voice command button on the steering wheel to activate Google Assistant, then speak your command.
To update Android Auto, ensure your phone is connected to Wi-Fi or mobile data. Open the Google Play Store, search for Android Auto, and tap 'Update' if available. Your vehicle's infotainment system will use the latest version once your phone is updated.
Android Auto supports a variety of apps including Google Maps, Waze, Spotify, WhatsApp, and more. For a full list, visit the Android Auto website or check within the app on your smartphone.
The 2020 Acura ILX does not support wireless Android Auto. You must connect your device via a USB cable to use Android Auto features.
If you experience audio issues, check the volume on both your phone and the vehicle. Ensure your phone is correctly connected via USB. Try restarting your phone and the vehicle's infotainment system. Make sure all apps and the phone OS are up to date.
Customize Android Auto settings by opening the Android Auto app on your phone. From there, you can adjust notification settings, app order, and more. Some settings may also be adjusted via your vehicle's infotainment system.
Yes, you can use Google Maps offline with Android Auto by downloading maps ahead of time on your phone. Open Google Maps, select 'Offline maps' from the menu, and download the desired area. These maps will be accessible even when offline.
If Android Auto disconnects frequently, check the USB cable for damage and ensure it's properly connected. Try a different cable if necessary. Ensure your phone's software and Android Auto app are up to date. Restart your phone and the vehicle's infotainment system.