Acer Vero V7 XV270U Quick Start Guide
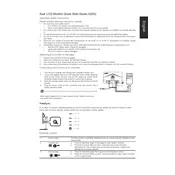
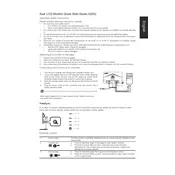
To adjust the screen resolution, right-click on your desktop, select 'Display settings', and then choose the desired resolution from the 'Resolution' dropdown menu. Ensure it matches the native resolution of 2560x1440 for optimal performance.
First, check the power cable and make sure the monitor is turned on. Verify that the video cable is securely connected to both the monitor and the computer. You can also try using a different cable or port. If the issue persists, test the monitor on another computer to rule out hardware failure.
To enable the blue light filter, access the monitor's on-screen display (OSD) menu. Navigate to the settings and look for options like 'Blue Light Shield' or 'Eye Comfort', then adjust the level according to your preference.
Turn off the monitor and unplug it from the power source. Use a microfiber cloth slightly dampened with water or a screen-cleaning solution. Gently wipe the screen in a circular motion. Avoid using paper towels or rough fabrics, which can scratch the screen.
Visit the Acer support website to check for the latest firmware updates for your monitor. Download the firmware and follow the instructions provided to update via a USB connection if applicable. Ensure the monitor is turned on and do not disconnect during the update process.
Monitor flickering can be caused by a loose or faulty cable, incorrect refresh rate settings, or electromagnetic interference. Check and secure all connections, ensure the refresh rate is set to 60Hz or higher, and move any electronic devices that might cause interference away from the monitor.
The Acer Vero V7 XV270U has an audio-out port. Connect your external speakers to this port using an appropriate audio cable. You may need to adjust audio settings on your computer to output sound through the monitor.
Yes, the Acer Vero V7 XV270U supports portrait mode. You will need a compatible VESA mount or stand that allows rotation. Adjust the display settings on your computer to switch the screen orientation to portrait mode.
To reduce glare, position the monitor away from direct light sources. You can also adjust the tilt and height of the monitor. Consider using an anti-glare screen protector if necessary. Adjusting the brightness and contrast settings can also help minimize glare.
First, reset the monitor to its factory settings via the OSD menu. Check and secure all cable connections. Ensure your graphics driver is up to date. Calibrate the monitor using built-in options or third-party software for accurate color representation.