Acer CB2 CB272 A Quick Start Guide
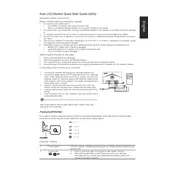
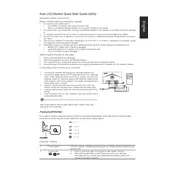
To adjust the brightness on the Acer CB2 CB272 A, use the OSD (On-Screen Display) menu. Press the menu button on your monitor, navigate to the 'Picture' section, and adjust the brightness slider to your preference.
First, check that the power cable is securely connected both to the monitor and the power outlet. Ensure that the power outlet is functioning correctly by testing it with another device. If the monitor still does not turn on, try using a different power cable or contact Acer support for further assistance.
To connect your laptop to the Acer CB2 CB272 A monitor, use an HDMI or VGA cable, depending on the ports available on your laptop. Connect the cable from your laptop to the corresponding port on the monitor, then select the correct input source using the OSD menu on the monitor.
If the display is not centered, access the OSD menu by pressing the menu button on the monitor. Navigate to the 'Position' settings under the 'Picture' section and adjust the horizontal and vertical positions until the display is centered.
To clean the screen, first turn off the monitor and unplug it. Use a soft, lint-free cloth slightly dampened with water or a screen cleaning solution. Gently wipe the screen without applying too much pressure. Avoid using paper towels or abrasive materials.
Yes, the Acer CB2 CB272 A monitor is VESA mount compatible. You will need to purchase a VESA-compatible wall mount kit. Follow the instructions provided with the mount kit to securely attach the monitor to the wall.
The recommended resolution for optimal display quality on the Acer CB2 CB272 A monitor is 1920x1080 pixels at 75Hz. Ensure your computer's display settings are configured to this resolution for the best performance.
To reduce eye strain, use the 'Blue Light Shield' feature available in the OSD menu under 'Picture' settings. Additionally, ensure the monitor's brightness and contrast settings are comfortable, and take regular breaks away from the screen.
Acer does not typically provide user-upgradable firmware for monitors. If a firmware update is needed, contact Acer support for guidance on how to proceed. They may require the monitor to be sent in for service.
To enable FreeSync, first ensure your graphics card supports FreeSync. Open the OSD menu on the monitor, go to the 'Gaming' section, and set FreeSync to 'On'. Make sure to also enable FreeSync in your graphics card's control panel.