Acer Vero B7 B257Q Quick Start Guide
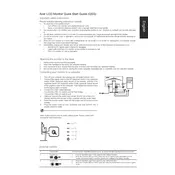
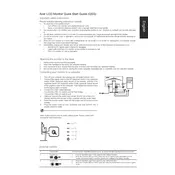
To adjust the display settings on the Acer Vero B7 B257Q, use the OSD (On-Screen Display) menu. Access this by pressing the menu button located on the monitor. Navigate through the options using the arrow buttons to adjust brightness, contrast, and color settings.
First, ensure the power cable is securely connected to both the monitor and a working electrical outlet. Check if the power LED is lit. If not, try a different power outlet or cable. If the problem persists, contact Acer support for assistance.
The Acer Vero B7 B257Q monitor features multiple input ports, including HDMI and DisplayPort. Connect each device using the appropriate cable and switch between inputs using the input selection button on the monitor.
Turn off the monitor and unplug it. Use a soft, lint-free cloth slightly dampened with water or a screen cleaner. Gently wipe the screen in a circular motion to avoid streaks. Never spray liquid directly on the screen.
To update the firmware, visit the Acer support website and download the latest firmware for the B257Q model. Follow the instructions provided with the firmware package to complete the update using a USB drive.
Display flickering can be caused by a loose cable, outdated graphics drivers, or incorrect refresh rate settings. Check and secure all cables, update your graphics drivers, and ensure the monitor's refresh rate matches the settings in your operating system.
Use the OSD menu and navigate to the settings for blue light reduction or eye care. Enable the feature and adjust the level according to your preference to reduce eye strain during extended use.
Check if the monitor is selected as the audio output device in your computer's sound settings. Ensure that the volume is not muted on both the monitor and the connected device. If using HDMI, verify that the cable supports audio transmission.
Yes, the Acer Vero B7 B257Q monitor supports VESA wall mounting. Ensure you have a compatible VESA mount and follow the instructions included with the mount to securely attach the monitor to the wall.
Access the OSD menu and navigate to the settings or options menu. Look for a 'Reset' or 'Factory Reset' option and select it to restore the monitor to its original factory settings.