Acer Vero B7 B227Q B Quick Start Guide
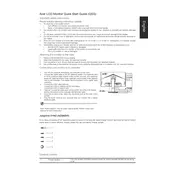
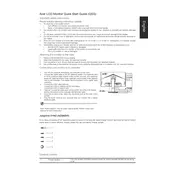
To adjust the brightness, press the menu button on your monitor to access the OSD (On-Screen Display) menu. Navigate to the 'Brightness' setting using the arrow buttons and adjust the level according to your preference.
Ensure that the monitor is properly connected to your PC via the appropriate cable (HDMI, DisplayPort, etc.). Check that the monitor is powered on and the correct input source is selected. If the issue persists, try connecting the monitor to another device to isolate the problem.
To reset your monitor to factory settings, open the OSD menu by pressing the menu button. Go to the 'Settings' or 'System' section and select 'Reset' to restore default settings.
Check the screen resolution settings on your computer and ensure they match the native resolution of the monitor (1920x1080 for the B227Q B). Also, examine the video cable connections for any damage or looseness. Adjust the sharpness setting in the OSD menu if necessary.
Access the OSD menu by pressing the menu button. Navigate to the 'Blue Light' section or 'Eye Protect' mode and toggle the feature on. You can adjust the intensity to suit your comfort level.
First, ensure that the color profiles on your computer are correctly configured. Use the OSD menu to adjust the color settings or select a preset mode such as 'sRGB' for more accurate color reproduction. Additionally, check for any software updates for your graphics drivers.
Turn off the monitor and unplug it from the power source. Use a soft, lint-free cloth slightly dampened with water or a screen cleaner to gently wipe the screen. Avoid using paper towels or abrasive materials that could scratch the screen.
Yes, the Acer Vero B7 B227Q B is VESA mount compatible. You can use a VESA mount bracket with a 100x100mm pattern to securely attach the monitor to a wall or monitor arm.
Flickering can be caused by a loose or faulty video cable, so ensure all connections are secure. It might also be a refresh rate issue; check your laptop's display settings and ensure the refresh rate matches the monitor's capabilities (typically 60Hz).
Currently, Acer monitors typically do not support user firmware updates. If you suspect a firmware-related issue, contact Acer support for assistance or visit their official website for any available updates.